
Студопедия КАТЕГОРИИ: АвтоАвтоматизацияАрхитектураАстрономияАудитБиологияБухгалтерияВоенное делоГенетикаГеографияГеологияГосударствоДомЖурналистика и СМИИзобретательствоИностранные языкиИнформатикаИскусствоИсторияКомпьютерыКулинарияКультураЛексикологияЛитератураЛогикаМаркетингМатематикаМашиностроениеМедицинаМенеджментМеталлы и СваркаМеханикаМузыкаНаселениеОбразованиеОхрана безопасности жизниОхрана ТрудаПедагогикаПолитикаПравоПриборостроениеПрограммированиеПроизводствоПромышленностьПсихологияРадиоРегилияСвязьСоциологияСпортСтандартизацияСтроительствоТехнологииТорговляТуризмФизикаФизиологияФилософияФинансыХимияХозяйствоЦеннообразованиеЧерчениеЭкологияЭконометрикаЭкономикаЭлектроникаЮриспунденкция |
Папки, файли, ярлики та дії над ними
Для перегляду папок Windows ХР потрібно відкрити вікно Мой компьютер і знайти у ньому значок жорсткого диска (С:, D: чи іншого). Потім треба клацнути на ньому двічі, і на екрані відкриється нове вікно, у якому зображено значки об’єктів, що є на жорсткому диску. Зверніть увагу на значки, які зображують папки, і значки, які зображують файли. Подвійне натискування на значку будь-якої папки відкриває її вікно і дозволяє ознайомитися з вмістом. Так можна заходити всередину структури папок до останнього рівня вкладення. У відповідному вікні будуть тільки значки файлів.
Рис. 6. Структура збереження інформації на дисках
До основних операцій з файловою структурою в операційній системі Windows ХР належать: Ø навігація по файловій структурі; Ø запуск програм і відкриття документів; Ø створення папок; Ø копіювання файлів і папок; Ø переміщення файлів і папок; Ø видалення файлів і папок; Ø перейменування файлів і папок; Ø створення ярликів. Всі операції з файлами і папками у Windows XP можна виконувати декількома різними способами. Кожний вибирає собі ті прийоми, що йому здаються найбільш зручними. Зазвичай з набуттям досвіду роботи на комп’ютері сукупність використовуваних прийомів змінюється. Найпростіші прийоми роботи з файловою структурою надає ієрархічна система вікон папок, що бере свій початок від відомої нам папки Мой компьютер. Диски, представлені у вікні цієї папки, можна відкрити, а потім знайти на них будь-які потрібні папки і файли. Копіювання і переміщення файлів і папок з однієї папки в іншу можна виконувати шляхом перетягування їхніх значків з вікна однієї папки у вікно іншої. Для видалення об’єктів можна використовувати перетягування на значок Кошика, а можна користуватися контекстним меню, що відкривається при натисканні правою кнопкою миші на об’єкті.  Дуже зручним засобом роботи з файлами та папками у Windows XP є контекстне меню, яке викликається шляхом натискання правої клавіші миші на об’єкті. Залежно від того, який об’єкт був обраний, контекстне меню має різний вид (рис. 7).
а) б) в) Рис. 7. Вигляд контекстного меню а) для робочого столу; б) для ярлика програми Total Commander; в) для кнопки Пуск
Навігація по файловій структурі.Мета навігації полягає в забезпеченні доступу до потрібної папки та її вмісту. Навігацію по файловій структурі виконують за допомогою спеціальної програми – Проводник (дивись нижче). Запуск програм і відкриття документів.Найпростішим способом запуску програми є подвійне натискування мишею на значку цієї програми, якщо цей значок розташований на робочому столі Windows. Однак більшість програм при встановленні не поміщають свої значки на робочий стіл, а додають відповідні команди в головне меню системи. Список установлених на комп’ютері програм можна побачити, вибравши команду Все программы головного меню (рис. 3). У вікні програми, яку запустили на виконання, відображаються результати роботи цієї програми. Завершення роботи програми залежить від самої програми, але більшість програм мають спеціальну команду меню Файл e Выход (File e Exit). Ще одним способом завершення роботи програми є закриття вікна цієї програми. Закрити вікно можна за допомогою клавіатури, натиснувши на клавіатурі клавішу Alt, розташовану праворуч або ліворуч у нижній частині клавіатури, і, не відпускаючи неї, натиснувши клавішу F4, що розташована у верхній частині клавіатури. Після відпускання клавіш вікно програми буде закрито, і робота програми завершиться. Якщо використовувати мишу, то потрібно клацнути нею на кнопці Створення папок.Щоб створити нову папку на робочому столі або в деякій відкритій папці, потрібно клацнути правою кнопкою миші на вільному від значків місці і вибрати в контекстному меню пункт Создать e Папку. З’явиться значок папки з назвою Новая папка. Назва виділена, і в такому стані її можна редагувати. Після того як папка буде створена, вона ввійде до складу файлової структури. У режимі відкритого вікна можна скористатись такою послідовністю дій: Файл e Создать e Папку. Копіювання, переміщення та видалення файлів і папок.Папку, з якої відбувається копіювання, називають джерелом. Папку, в яку відбувається копіювання, називають приймачем. Для того щоб скопіювати файли і папки, потрібно відкрити два вікна: папку-джерело та папку-приймач. У папці-джерелі необхідно виділити файли та папки, призначені для копіювання, викликати контекстне меню та обрати Копировать. Потім перейти до папки-приймача, викликати контекстне меню і натиснути Вставить. Для виконання копіювання можна використовувати пункт меню Правка у відповідних вікнах, тобто у вікні папки-джерела вибрати Правка e Копировать, а потім, перейшовши до вікна папки-приймача, – Правка e Вставить. Використання буфера обміну для роботи з об’єктами. Система Windows створює й обслуговує на комп’ютері невидиму для користувача область пам’яті, яка називається буфером обміну. Буфер обміну – це проміжна пам’ять, куди копіюють чи переміщують об’єкти або їхні частини з метою їх вставлення в інші об’єкти. Цією областю потрібно вміти користуватися. Принцип роботи з буфером обміну дуже простий: 1. Відкриваємо папку-джерело. Виділяємо натисканням потрібний об’єкт. 2. Копіюємо або забираємо об’єкт у буфер. У першому випадку об’єкт залишається в папці-джерелі і може бути розмножений. У другому випадку він видаляється з папки-джерела, але може якийсь час зберігатися в буфері. Остання операція називається також вирізанням об’єкта. 3. Відкриваємо папку-приймач і поміщаємо в неї об’єкт із буфера обміну. Три зазначені операції (копіювати, вирізати і вставити) можна виконувати різними способами. Класичний прийом полягає у використанні пункту Правка в рядку меню, але зручніше користуватися командними кнопками панелі інструментів:
Найефективніший спосіб роботи з буфером обміну полягає у використанні комбінацій клавіш (“гарячі клавіші”): Ø Ctrl+C – копіювати в буфер; Ø Ctrl+X – вирізувати в буфер; Ø Ctrl+V – вставити з буфера. Видалення файлів та папок можна виконувати декількома способами. Класичний спосіб – за допомогою команди Файл e Удалить (якщо жоден об’єкт не виділений, ця команда не активується). Більш зручний спосіб – використовувати кнопку на панелі інструментів. Ще зручніше скористатися контекстним меню. Клацніть правою кнопкою миші на об’єкті, що видаляється, і виберіть у контекстному меню пункт Удалить. Однак найзручніший спосіб видалення виділеного об’єкта полягає у використанні клавіші Delete клавіатури. Значки і ярлики об’єктів. Створення ярликів об’єктів – це одна з функцій прийому спеціального перетягування. Ярликом можна користуватися точно так само, як звичайно користуються значками. Значок є графічним зображенням об’єкта. Те, що ми робимо зі значком, ми насправді робимо з об’єктом. Наприклад, видалення значка означає видалення об’єкта; копіювання значка приводить до копіювання об’єкта і т. д. Ярлик же є тільки покажчиком на об’єкт. Видалення ярлика означає видалення покажчика, але не об’єкта; копіювання ярлика означає до копіювання покажчика, але не об’єкта. Для користувача прийоми роботи з ярликами нічим не відрізняються від прийомів роботи зі значками. Точно так само можна запускати програми подвійним натисканням на їхніх ярликах, так само можна і відкривати документи. Проте ярлики дозволяють заощаджувати місце на жорсткому диску. Створення ярликів об’єктів. Ярлики об’єктів можна створювати двома способами: методом спеціального перетягування (вручну) або за допомогою спеціальною програми-майстра (автоматично). Об’єкт вибирається у відкритому вікні і перетягується при натиснутій правій кнопці миші на значок потрібної папки. У момент відпускання кнопки на екрані з’являється меню, в якому треба вибрати пункт Создать ярлык. Другий спосіб (з використанням майстра) менш наочний, але в багатьох випадках більш зручний. Майстрами в системі Windows називають спеціальні програми, що працюють у режимі діалогу з користувачем. Діалог будується за принципом “запит – відповідь”. Якщо на всі запити від програми дано коректні відповіді, програма автоматично виконає чорнову роботу. Ярлик також можна створити за допомогою контекстного меню і меню Файл у поточному вікні. Групове виділення об’єктів. Для багатьох операцій (видалення, копіювання, переміщення і т. п.) потрібно виділити не один об’єкт, а більше. Дотепер ми використовували для виділення натискання миші, але воно дозволяє виділити тільки один об’єкт. Для групового виділення при натисканні треба тримати натиснутою клавішу Shift або Ctrl. Якщо при натисканні тримати натиснутою клавішу Ctrl, то виділення нового об’єкта не знімає виділення з об’єктів, виділених раніше. Так можна виділити будь-яку довільну групу. Виділення при натиснутій клавіші Ctrl діє як перемикач, тобто повторний натиск на виділеному об’єкті знімає виділення. Якщо виділювані об’єкти розташовані підряд, то можна скористатися клавішею Shift. У цьому випадку при натиснутій клавіші клацають на першому виділюваному об’єкті групи і на останньому. Усі проміжні об’єкти виділяються автоматично. Для того щоб використовувати цей прийом групового виділення, іноді буває корисно попередньо впорядкувати (відсортувати) об’єкти, подані у вікні. Подання об’єктів.У системі Windows можна керувати тим, як подаються об’єкти у вікнах папок або на правій панелі програми Проводник. Існує чотири типи подання об’єктів: Плитка, Значки, Список, Таблица. Вибір методу подання виконують або за допомогою команд рядка меню (пункт Вид), або за допомогою командної кнопки Вид на панелі інструментів. Командна кнопка Вид діє як перемикач, що автоматично змінює спосіб представлення об’єктів у вікні. Якщо ж треба самостійно вибрати спосіб подання, то поруч з цією кнопкою є інша кнопка, натискання якої розкриває список можливих режимів. Упорядкування об’єктів. Під упорядкуванням розуміють насамперед сортування. У системі Windows XP існує чотири методи сортування: по имени, по типу, по размеру, по дате. Метод упорядкування вибирають за допомогою команди рядка меню Вид e Упорядочить значки. Якщо використовується метод сортування по имени, об’єкти у вікні розташовуються за абеткою відповідно до імен пов’язаних з ними файлів. Коли при впорядкуванні до уваги береться тип, об’єкти розташовуються теж за абеткою, але відповідно до розширень імен пов’язаних з ними файлів. Варіант по размеру застосовують перед проведенням службових операцій. Усі методи сортування працюють у висхідному порядку. Файли сортуються за іменами від А до Z або від А до Я; за розмірами – від 0 до 9; за датами – від ранніх до більш пізніх. Але якщо об’єкти у вікні відображаються у вигляді таблиці, то можливе сортування у спадному порядку. Особливість режиму таблиці полягає в тому, що кожен стовпець має заголовок. Цей заголовок має властивості командної кнопки. При першому натисканні на заголовку стовпця відбувається сортування об’єктів у даному стовпці у висхідному порядку, при повторному натисканні – у спадному порядку. Програма Проводник Програма Проводник призначена для навігації по файловій системі і виконання дій з об’єктами. Програму можна запустити, наприклад, з головного меню. Вікно програми складається з двох основних частин: дерева папок ліворуч і робочого поля зі змістом активної папки. Додатково вмикають панелі інструментів, рядок статусу та адресний рядок (рис. 8). Перед назвою папки у дереві може стояти позначка + або –. Позначка + означає, що папка закрита, позначка – означає, що папка відкрита, а відсутність позначки свідчить про те, що папка порожня або містить лише файли. Щоб відкрити або закрити папку, достатньо клацнути на позначці мишею. Уміст розкритої папки відображається на правій панелі. Одна з папок на лівій панелі розкрита завжди. Закрити папку клацанням на її значку неможливо – вона закриється автоматично при розкритті будь-якої іншої папки. Для копіювання об’єктів необхідно виконати такі завдання. Перше завдання – знайти і розкрити папку-джерело, щоб на правій панелі було видно об’єкт, який копіюємо. Друге завдання – знайти на лівій панелі папку-приймач, але розкривати її не треба. Далі об’єкт перетягують із правої панелі на ліву і поміщають на значок папки-приймача. Ця операція вимагає акуратності, оскільки точно потрапити одним значком на інший не завжди просто. Для контролю точності влучення треба стежити за назвою папки-приймача. У той момент, коли наведення виконане правильно, підпис під значком змінює колір, і кнопку миші можна відпускати. Якщо і папка-джерело, і папка-приймач належать одному дискові, то при перетягуванні виконується переміщення, а якщо різним – тоді копіювання. У тих випадках, коли потрібна зворотна дія, виконують спеціальне перетягування при натиснутій правій кнопці миші. Роботу з об’єктами можна виконувати тими способами, які були описані вище для роботи у режимі вікон.
Рис. 8. Вікно програми Проводник
Архіватор WinRAR WinRAR – це версія архіватора RAR для Windows, потужного засобу створення архівів і керування ними. Деякі відмітні риси архіватора WinRAR від інших архіваторів: повна підтримка архівів RAR і ZIP; використання оригінального високоефективного алгоритму стиску даних; наявність графічної оболонки з підтримкою технології перетягування (drag & drop); можливість використання інтерфейсу командного рядка; керування архівами інших форматів (CAB, ARJ, LZH, TAR, GZ, ACE, UUE, BZ2, JAR, ISO); підтримка методу безперервного (solid) архівування, при якому може бути досягнутий на 10 – 50 % вищий ступінь стиску, ніж дають звичайні методи, особливо якщо упаковується значна кількість невеликих файлів однотипного змісту; підтримка багатотомних архівів; створення звичайних і багатотомних архівів що саморозпаковуються (SFX); можливість відновлення фізично ушкоджених архівів; можливість створення і використання томів для відновлення, що дозволяють відтворювати відсутні частини багатотомних архівів; наявність інших додаткових функцій, наприклад шифрування даних та імен файлів в архіві, додавання архівних коментарів, ведення протоколу помилок і ін. WinRAR можна використовувати двома способами: у режимі графічної оболонки зі стандартним інтерфейсом Windows і в командному рядку. Щоб використовувати WinRAR у режимі оболонки, двічі клацніть мишею на ярлику WinRAR (або Пуск e Все программы e WinRAR). Для використання WinRAR у режимі командного рядка потрібно в меню Пуск відкрити діалог Выполнить або вікно Все программы e Сеанс MS-DOS і ввести потрібну команду. Меню WinRAR містить такі пункти: Файл, Команды, Избранное, Параметры і Справка (рис. 9). Ще один елемент інтерфейсу – панель інструментів. Вона міститься нижче меню і вище списку файлів (рис. 9). Кнопки на панелі інструментів повторюють пункти з меню Команды (зверніть увагу, що у всіх пунктів у цьому меню є “гарячі клавіші” для швидкого доступу). Під час перегляду вмісту архіву деякі кнопки можуть бути відключені, якщо їхні функції незастосовні до архіву. Під панеллю інструментів є маленька кнопка зі стрілкою вгору Нижче панелі інструментів розташоване файлове вікно. У ньому відображається вміст поточної папки або, якщо у WinRAR відкритий архів, вміст архіву. Ці режими називаються режимом керування файлами і режимом керування архівами. Для кожного файла виводиться така інформація: ім’я, розмір, тип і дата зміни. Унизу вікна WinRAR (під списком файлів) є рядок стану (рис. 9). У його лівій частині розташовані два маленьких значки: “диск” і “ключ” Виділення файлів. Перед виконанням будь-якої операції потрібно виділити в списку файлів WinRAR ті файли і папки, які необхідно опрацювати. Виділення файлів відбувається за допомогою тих самих способів, що і у Windows. Якщо перед початком витягування або тестування не було виділено жодного файла, то будуть витягнуті або протестовані усі файли в архіві. Це правило стосується тільки операцій витягування і тестування.
Рис. 9. Вікно архіватора WinRar Витягування файлів в оболонці WinRAR. Щоб витягти файли за допомогою оболонки WinRAR, спочатку потрібно відкрити архів у WinRAR. Це можна зробити декількома способами: Ø двічі клацнути мишею або натиснути Enter на файлі архіву в оболонці Windows (у Проводник або на Робочому столі); Ø двічі клацнути мишею або натиснути Enter на файлі архіву у вікні WinRAR; Ø перетягнути архів на значок або вікно WinRAR. Перед тим, як це зробити, переконайтеся, що у вікні WinRAR не відкритий інший архів, бо архів, що інакше перетягується, буде доданий у вже відкритий; Ø запустити WinRAR з командного рядка з ім’ям архіву як параметр. При відкритті архіву у вікні WinRAR виводиться його вміст. Виділіть файли і папки, які необхідно витягти. Це можна зробити клавішами керування курсором або лівою кнопкою миші при натиснутій клавіші Shift (як у Проводник й інших програмах Windows). Виділіть файли у WinRAR можна також клавішами Пробіл або Insert. Клавіші + і – на цифровій клавіатурі дозволяють виділяти і знімати виділення з групи файлів за допомогою шаблонів (тобто задаючи маски файлів символами * і ?). Виділивши один або кілька файлів, натисніть кнопку Извлечь в вгорі вікна WinRAR або ж натисніть Alt+E, введіть у діалозі, що з’явився, потрібний шлях, а після цього натисніть кнопку OK. Витягування файлів у програмі Проводник або на Робочому столі. Клацніть правою кнопкою миші на значку архіву, виберіть команду Извлечь файлы, введіть у діалоговому вікні, що з’явилося, ім’я папки, у яку їх треба витягти, і натисніть кнопку OK. Ще один спосіб витягти файли – перетягнути один або кілька архівів правою кнопкою миші в папку призначення, а потім вибрати в меню, що з’явилось, команду Извлечь в текущую папку. Архівація файлів в оболонці WinRAR. При запуску WinRAR показує у своєму вікні список файлів і папок у поточній папці. Потрібно перейти в папку, у якій знаходяться файли, призначені для архівації. Для зміни поточного диска можна використовувати комбінацію клавіш Ctrl+D, список дисків під панеллю інструментів або клацнути на маленькому значку диска в нижньому лівому куті вікна. Для переходу в кореневу папку використовуйте клавіші BackSpace, Ctrl+PgUp, маленьку кнопку Вверх під панеллю інструментів або двічі клацніть на папці “. .” у списку файлів. Для переходу в іншу папку натисніть Enter, Ctrl+PgDn або двічі клацніть мишею на цій папці. Після того як увійшли в папку з потрібними файлами, виділіть файли і папки, які необхідно заархівувати. Виділивши один або кілька файлів, натисніть кнопку Добавить (та ж дія відбувається при натисканні Alt+A або при виборі команди Добавить файлы в архив з меню Команды). У діалоговому вікні, що з’явилося, введіть ім’я архіву або просто підтвердіть ім’я, запропоноване за замовчуванням. Тут же можна вибрати формат нового архіву (RAR або ZIP), метод стиску, розмір тому та інші параметри архівації. Натисніть кнопку OK для створення архіву. Додавати файли в існуючий архів RAR можна також методом перетягування. Виділіть архів у вікні WinRAR і натисніть Enter (або двічі клацніть мишею) на його імені – RAR прочитає архів і покаже його вміст. Тепер ви можете додавати файли в архів, просто перетягуючи їх з іншої програми у вікно WinRAR. Архівація файлів у програмі Проводник або на Робочому столі.У програмі Проводник або на Робочому столі виділіть файли, які необхідно заархівувати, натисніть праву кнопку миші на виділених файлах і виберіть команду Добавить в архив. У діалоговому вікні, що з’явилося, введіть ім’я архіву або просто підтвердіть ім’я, запропоноване за замовчуванням. Натисніть кнопку OK для створення архіву. Архів буде створений у тій же папці, де знаходяться виділені файли. Ще один спосіб заархівувати файли – перетягнути значки файлів на значок існуючого архіву. У цьому випадку файли будуть додані в архів. WinRAR може створювати архіви двох різних форматів: RAR і ZIP. Основна перевага формату ZIP – його популярність. Інша перевага ZIP – швидкість. Архіви ZIP зазвичай створюються швидше архівів RAR. Формат RAR у більшості випадків забезпечує істотно кращий стиск, ніж ZIP, особливо в режимі створення безперервних архівів. Інша важлива можливість RAR – підтримка багатотомних архівів. Вони набагато зручніші й простіші у використанні, ніж так звані “поділені за дисками” (“span disks”) архіви ZIP. WinRAR не підтримує такі архіви ZIP – багатотомні архіви можна створювати тільки у форматі RAR. Крім того, у формату RAR є дуже важливі функцій, відсутні у ZIP, наприклад додавання інформації для відновлення, що дозволяє відновити фізично ушкоджений файл, і блокування архівів для запобігання випадковій модифікації особливо цінних даних. Формат RAR дозволяє обробляти файли практично необмеженого розміру, тоді як розмір одного файла в архіві ZIP не може перевищувати 2 Гбайт. Команда Протестировать файлы в архиве (рис. 10). У режимі керування архівами, коли WinRAR відображає вміст архіву, виділіть в архіві ті файли і папки, що потрібно витягти. Після цього скористайтеся командою. Будь-які помилки, знайдені в результаті тестування, будуть відображені у вікні Диагностические сообщения. Якщо жодної помилки виявлено не буде, WinRAR видасть відповідне повідомлення.
Рис. 10. Пункти меню Команды
Команда Просмотреть файл. Вона відкриває файл, на який вказує курсор, у вбудованій програмі перегляду. Команда Удалить файлы. У режимі керування файлами вона видаляє виділені файли і папки в Корзину, тому випадково вилучені дані згодом можна буде відновити. Однак у режимі керування архівами виділені файли і папки видаляються остаточно, тому робити це потрібно обережно. Остаточно видаляти файли, не поміщаючи їх у Корзину, можна і в режимі керування файлами. Для цього замість клавіші Del використовуйте комбінацію клавіш Shift+Del. Команда Преобразовать архивы. Ця команда дозволяє перетворювати архіви з одного формату в інший. За допомогою діалогу Найти файлы можна шукати файли, що містять зазначений рядок, або у відкритому архіві, або у виділених папках, або в дисках. Команда Показать информацию. Просто скористайтеся цією командою, кнопкою Инфо на панелі інструментів або комбінацією клавіш Alt+I. Команда Восстановить архив. Вважається, що виділені файли або відкритий архів – це ушкоджені архіви, і починається спроба їх відновити. Команда Извлечь без подтверждения. Якщо WinRAR перебуває в режимі керування архівами, потрібно виділити ті файли, що знаходяться в архіві, і папки, які потрібно витягти. Якщо ж WinRAR перебуває в режимі керування файлами поза архівами, виділіть файли і папки, серед яких буде виконуватися пошук архівів для розпакування. Після цього скористайтеся командою. Виділені файли будуть витягнуті в поточну папку або в папку для файлів, що витягаються, за замовчуванням, якщо це визначено в діалозі Параметры сжатия. Команда Добавить информацию для восстановления. Ця команда додає в поточний відкритий архів або у виділені архіви інформацію для відновлення. Вона може допомогти при подальшому відновленні архіву у випадку його невеликих фізичних ушкоджень. Дана функція застосовна тільки до архівів формату RAR. Команда Заблокировать архив. Якщо WinRAR перебуває в режимі керування архівом, ніякі файли виділяти не потрібно, просто скористайтеся даною командою. Якщо перебуваєте в режимі керування файлами поза архівами, спочатку виділіть файли і папки, серед яких буде виконуватися пошук архівів для блокування. Заблокований архів (тобто архів, зміна якого заборонена) неможливо змінити засобами WinRAR. Блокування може бути корисним, наприклад, щоб запобігти випадковій зміні важливих архівів. Дана функція застосовна тільки до архівів формату RAR. Команда Преобразовать архив в SFX. Ця команда перетворює архів на саморозпакувальний. Якщо WinRAR перебуває в режимі керування архівами, ніякі файли виділяти не потрібно, просто скористайтеся командою і виберіть у списку, що з’явився, потрібний SFX-модуль. Якщо перебуваєте в режимі керування файлами поза архівами, спочатку виділіть файли і папки, серед яких буде виконуватися пошук архівів для перетворення в SFX. Меню Избранное містить список обраних папок і архівів. Щоб додати в цей список відкритий у даний момент архів або папку, скористайтеся командою Добавить к Избранному або комбінацією клавіш Ctrl+F. При бажанні можна додавати з елементами списку необов’язкові коментарі. Меню Параметры.Команда Установки цього меню активізує діалог з такими вкладками: Общие, Архивация, Пути, Список файлов, Просмотр і Интеграция. Клацніть мишею на кожному з цих посилань для одержання докладної інформації. Діалог Установки також можна викликати комбінацією клавіш Ctrl+S. Меню Справка. Виберіть команду Содержание для виведення змісту довідки WinRAR. Використовувайте дане меню для одержання більш докладних відомостей про елементи архіватора WinRAR.
Антивірусна програма Dr. Web Dr. Web Сканер для Windows – антивірусний сканер з графічним інтерфейсом, який виконує антивірусну перевірку комп’ютера. SpIDer Guard для Windows – антивірусний сторож (монітор). Програма постійно знаходиться в оперативній пам’яті, здійснює перевірку файлів “на льоту”, а також виявляє прояви вірусної активності. Головне вікно сканера.У цьому вікні формується завдання для сканування, а також здійснюється виклик основних параметрів сканера (рис. 11).
Рис. 11. Головне вікно сканера Dr. Web
Файлова система представлена в центральній частині вікна у вигляді ієрархічного дерева. За необхідності його можна розгорнути до каталогів будь-якого рівня. Якщо такий рівень недостатній, натисніть на кнопку Показывать файлы. Ієрархічний список у центральній частині служить для вибору об’єктів, що підлягають перевірці. Для того щоб запам’ятати обрані для перевірки об’єкти (для подальших перевірок тих же об’єктів), натисніть на кнопку Сохранитьв полі Выбранные пути, а для того щоб задати раніше збережений вибір об’єктів, натисніть на кнопку Восстановить. Антивірусна перевірка (сканування) файлової системи.Після запуску програма проводить антивірусне сканування оперативної пам’яті і файлів автозапуску Windows. Сканування інших об’єктів файлової системи відбувається відповідно до запиту користувача. Для цього в ієрархічному списку вибирають потрібні об’єкти. Для того щоб приступити до сканування обраних об’єктів, натисніть на кнопку За замовчуванням програма визначає серед обраних файлів ті, котрі за внутрішньою структурою можуть бути носіями вірусів, і файли з розширеннями, характерними для файлів, що виконуються, та інших файлів-“вірусоносіїв”. Dr. Web у випадку виявлення відомого вірусу або при підозрі на зараженість об’єкта вірусом за замовчуванням інформує користувача про це в спеціальному полі звіту, породжуваному в нижній частині головного вікна. Для більш зручного перегляду цих даних ви можете переключитися у вікно звіту. Для цього натисніть на кнопку Вікно звіту. Дії при виявленні вірусів.У вікні звіту в табличній формі подано відомості про знайдені в ході сканування заражені й підозрілі об’єкти, а також про виконані програмою дії (рис. 12). Якщо зазначені об’єкти виявлені у файлових архівах, поштових файлах або файлових контейнерах, у таблиці наводяться як інфіковані об’єкти, так і архіви, які їх містять.
Рис. 12. Вікно звіту
Стовпчик таблиці Объект містить найменування інфікованого файла або завантажувального сектора. Стовпчик Путь містить шлях до інфікованого об’єкта. Стовпчик Статус містить умовне найменування інфекції (для файлів і завантажувальних секторів) або повідомлення про інфікування архіву. Стовпчик Действие містить повідомлення про виконані дії (лікування, видалення, перейменування або переміщення об’єкта). Ви можете наказати програмі виконати дії для усунення вірусної загрози, відображеної в звіті. Для цього клацніть правою клавішею миші по рядку, що містить опис інфекції. У контекстному меню, яке відкриється виберіть один з варіантів: Вылечить – відновити стан об’єкта до зараження. Дана дія можлива тільки при виявленні відомих вірусів, але не завжди. Дія неможлива при виявленні вірусу в архіві. Удалить – видалити інфікований об’єкт. Неможливо, якщо вірус виявлений у завантажувальному секторі. Переименовать – змінити розширення імені файлу відповідно до настроювань програми. Неможливо, якщо вірус виявлений у завантажувальному секторі. Переместить – перемістити інфікований файл у спеціальний каталог (карантин). Шлях до каталогу задається настроюваннями програми. Неможливо, якщо вірус виявлений у завантажувальному секторі. Якщо ви вибрали варіант Вылечить, відкриється додаткове контекстне меню, у якому необхідно вибрати реакцію програми у випадку невдалого лікування. Для того щоб повернутися в головне вікно, натисніть на кнопку Вікно статистики.У вікні статистики зібрані підсумкові відомості про роботу сканера: загальна кількість перевірених об’єктів, об’єктів, інфікованих відомими вірусами, модифікаціями відомих вірусів, підозрілих об’єктів, а також відомості про дії програми над зараженими і підозрілими об’єктами (рис. 13).
Рис. 13. Вікно статистики Можна одержати ці відомості для кожного з логічних дисків комп’ютера. Для цього натисніть на кнопку з позначенням логічного диска у верхній частині вікна. Для того щоб обнулити статистичні відомості, натисніть на кнопку
|
||
|
Последнее изменение этой страницы: 2018-04-12; просмотров: 269. stydopedya.ru не претендует на авторское право материалов, которые вылажены, но предоставляет бесплатный доступ к ним. В случае нарушения авторского права или персональных данных напишите сюда... |
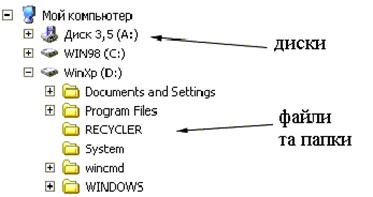



 , розташованій у правому верхньому куті вікна програми, у його заголовку. Останній спосіб найшвидший і досить часто використовується.
, розташованій у правому верхньому куті вікна програми, у його заголовку. Останній спосіб найшвидший і досить часто використовується. – копіювати;
– копіювати; – вирізати;
– вирізати; – вставити.
– вставити.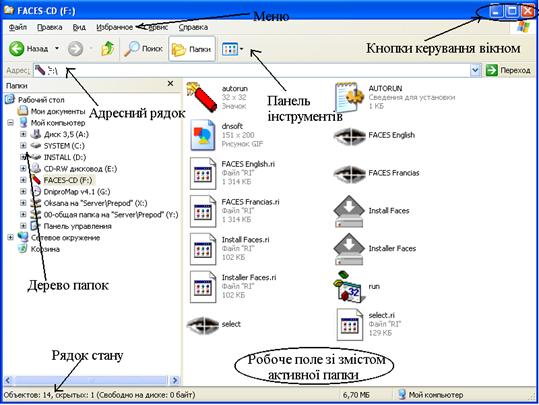
 і рядок списку дисків. При натисканні кнопки Вверх відбувається перехід у батьківську папку. Список дисків служить для вибору поточного диска.
і рядок списку дисків. При натисканні кнопки Вверх відбувається перехід у батьківську папку. Список дисків служить для вибору поточного диска. . Клацнувши по значку “диск”, можна змінити поточний диск, а по значку “ключ” – поточний пароль. За замовчуванням значок “ключ” жовтого кольору, але якщо введено пароль, то він стає червоним. У середній частині рядка стану виводиться інформація про загальний розмір виділених файлів або про поточний стан. У правій частині рядка стану відображається загальна кількість файлів у поточній папці і їх розмір.
. Клацнувши по значку “диск”, можна змінити поточний диск, а по значку “ключ” – поточний пароль. За замовчуванням значок “ключ” жовтого кольору, але якщо введено пароль, то він стає червоним. У середній частині рядка стану виводиться інформація про загальний розмір виділених файлів або про поточний стан. У правій частині рядка стану відображається загальна кількість файлів у поточній папці і їх розмір.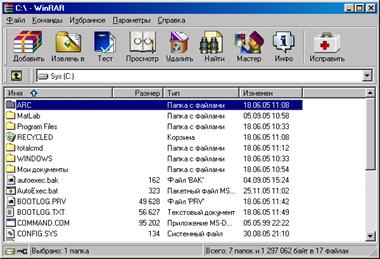

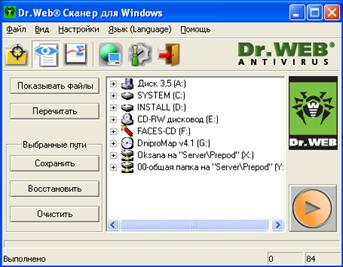
 в правій частині головного вікна.
в правій частині головного вікна. на панелі інструментів.
на панелі інструментів.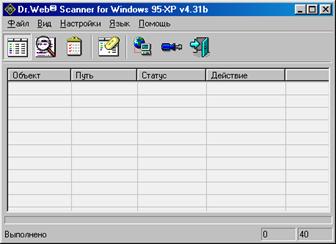
 .
.
 .
.