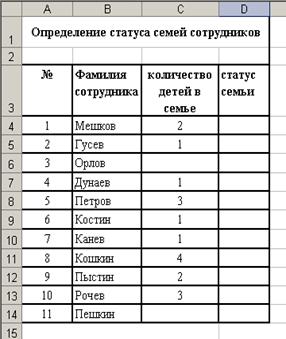Студопедия КАТЕГОРИИ: АвтоАвтоматизацияАрхитектураАстрономияАудитБиологияБухгалтерияВоенное делоГенетикаГеографияГеологияГосударствоДомЖурналистика и СМИИзобретательствоИностранные языкиИнформатикаИскусствоИсторияКомпьютерыКулинарияКультураЛексикологияЛитератураЛогикаМаркетингМатематикаМашиностроениеМедицинаМенеджментМеталлы и СваркаМеханикаМузыкаНаселениеОбразованиеОхрана безопасности жизниОхрана ТрудаПедагогикаПолитикаПравоПриборостроениеПрограммированиеПроизводствоПромышленностьПсихологияРадиоРегилияСвязьСоциологияСпортСтандартизацияСтроительствоТехнологииТорговляТуризмФизикаФизиологияФилософияФинансыХимияХозяйствоЦеннообразованиеЧерчениеЭкологияЭконометрикаЭкономикаЭлектроникаЮриспунденкция |
LO Calc: Использование статистических функцийЗадание 3.
1. Задание выполнить в этой же книге Pacчеты.ods на следующем листе, который назвать Налоги. На нем оформите следующую таблицу (фамилии и зарплаты пишите произвольно): 2. Добавьте границы и оформите (A1:D1): полужирный, более крупный размер шрифта. 3. Ячейки А8:А11 оформите: полужирный, по правому краю. 4. Добавим формулу для расчета подоходного налога. Т.к. налог равен 13% от зарплаты, то в ячейку D2 нужно вписать формулу =C2*0,13. Полученную формулу скопируйте автозаполнением для всех сотрудников. 5. Для того чтобы высчитать сумму к выдаче, нужно из зарплаты вычесть налог, поэтому в ячейку E2 вводим формулу =C2-D2. Полученную формулу скопируйте автозаполнением для всех сотрудников. 6. 7. 8.  9. В ячейках D9 и E9 рассчитайте среднее значение уплаченного налога и суммы к выдаче. Можете снова использовать вставку функции СРЗНАЧ или Автозаполнение ячейки C9 направо. 10. В следующей строчке получим максимальное значение всех величин. В ячейку В10 вставьте статистическую функцию МАКС от диапазона C2:C7. Протяните эту формулу автозаполнением на ячейки D10:E11. 11. В 11-й строчке получим минимальное значение всех величин. В ячейку C11 вставьте статистическую функцию МИН от диапазона C2:C7. Протяните эту формулу автозаполнением на ячейки D11 и E11. 12. Предположим, , что один из сотрудников (например Орлов) уволился, значит нужно удалить из таблицы строчку со сведениями о нем. Щелкните правой кнопкой мыши по номеру 4-й строки и в появившемся меню выберите пункт Удалить. Строчка со всеми данными об этом сотруднике удалится, а все формулы автоматически изменят диапазон вычислений, для всех формул он станет C2:C6. 13. Предположим, что на работу приняли двух новых сотрудников, т.е. нужно добавить две новые строки. Щелкните правой кнопкой мыши по номеру любой строки, содержащей сведения о сотрудниках (например, 3) и в появившемся меню выберите пункт Добавить ячейки. Новая строчка появится выше выделенной. Теперь Вам нужно вписать только фамилию и зарплату, все остальное рассчитается автоматически. Добавьте ещё одного сотрудника. 14. Применим для всех ячеек, содержащих количество денег, специальный формат. Выделите блок ячеек B2:D11, выполните команду Формат ® Ячейки, в появившемся окне перейдите на закладку Числа, установите числовой формат Денежный и выберите обозначение руб. Нажмите ОК. 15. Сохраните все изменения.
|
||
|
Последнее изменение этой страницы: 2018-04-12; просмотров: 346. stydopedya.ru не претендует на авторское право материалов, которые вылажены, но предоставляет бесплатный доступ к ним. В случае нарушения авторского права или персональных данных напишите сюда... |
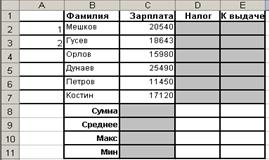 В этом задании Вы научитесь использовать встроенные функции, удалять и добавлять строки и столбцы.
В этом задании Вы научитесь использовать встроенные функции, удалять и добавлять строки и столбцы. Вычисление суммы: рассчитаем суммарную зарплату всех сотрудников, уплаченный налог и общую сумму к выдаче. Воспользуемся кнопкой на панели инструментов. Сначала поставьте курсор в ячейку C8, затем щелкните по кнопке (Автосумма). Теперь нужно выделить диапазон ячеек, от которых нужно считать сумму, но Excel обычно сам выделяет предполагаемый диапазон мерцающей пунктирной границей. Если Вы согласны с выделенным диапазоном, то нажмите Enter, если нет, то самостоятельно выделите другой диапазон. В данном случае диапазон должен быть C2:C7.
Вычисление суммы: рассчитаем суммарную зарплату всех сотрудников, уплаченный налог и общую сумму к выдаче. Воспользуемся кнопкой на панели инструментов. Сначала поставьте курсор в ячейку C8, затем щелкните по кнопке (Автосумма). Теперь нужно выделить диапазон ячеек, от которых нужно считать сумму, но Excel обычно сам выделяет предполагаемый диапазон мерцающей пунктирной границей. Если Вы согласны с выделенным диапазоном, то нажмите Enter, если нет, то самостоятельно выделите другой диапазон. В данном случае диапазон должен быть C2:C7.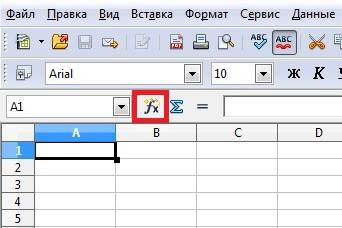 В ячейках D8 и E8 рассчитайте суммарный налог и сумму к выдаче. Можете снова использовать Автосумму или Автозаполнение ячейки C8 направо.
В ячейках D8 и E8 рассчитайте суммарный налог и сумму к выдаче. Можете снова использовать Автосумму или Автозаполнение ячейки C8 направо.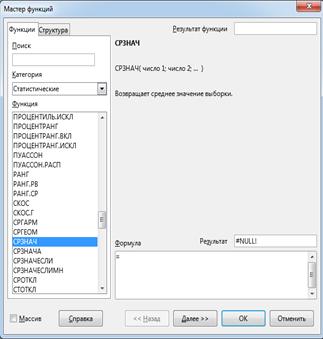 Вычисление среднего значения: поставьте курсор в ячейку C9, нажмите кнопку (Вставка функции), которая находится перед строкой формул или выполните команду Вставка ® Функция. Появится окно Мастера фу нкций. В нем выберите категорию Статистические, найдите функцию - СРЗНАЧ, нажмите ОК. При этом появится окно уточнения аргументов функции. Excel обычно сам пишет предполагаемый диапазон, но давайте убедимся, правильно ли он написан. При помощи мыши отодвиньте окно так, чтобы было видно всю нашу таблицу. Нам нужно считать среднее значение только от зарплат сотрудников, т.е. от диапазона В2:В7. Excel предположил этот диапазон неправильно, но Вы можете исправить это, выделив нужные ячейки. Как только нужный диапазон выбран, нажмите ОК.
Вычисление среднего значения: поставьте курсор в ячейку C9, нажмите кнопку (Вставка функции), которая находится перед строкой формул или выполните команду Вставка ® Функция. Появится окно Мастера фу нкций. В нем выберите категорию Статистические, найдите функцию - СРЗНАЧ, нажмите ОК. При этом появится окно уточнения аргументов функции. Excel обычно сам пишет предполагаемый диапазон, но давайте убедимся, правильно ли он написан. При помощи мыши отодвиньте окно так, чтобы было видно всю нашу таблицу. Нам нужно считать среднее значение только от зарплат сотрудников, т.е. от диапазона В2:В7. Excel предположил этот диапазон неправильно, но Вы можете исправить это, выделив нужные ячейки. Как только нужный диапазон выбран, нажмите ОК.