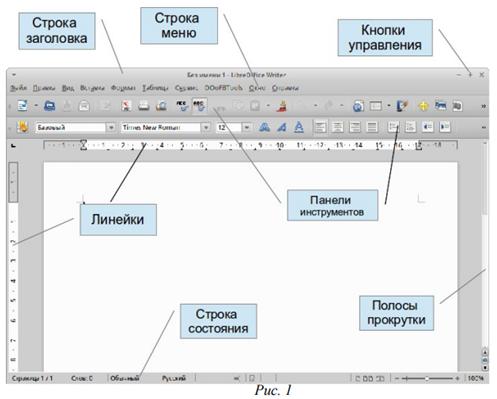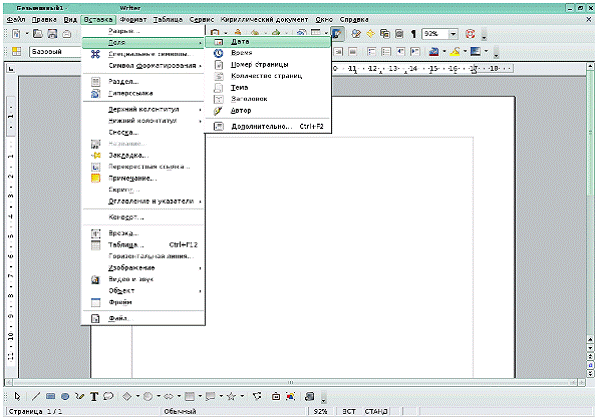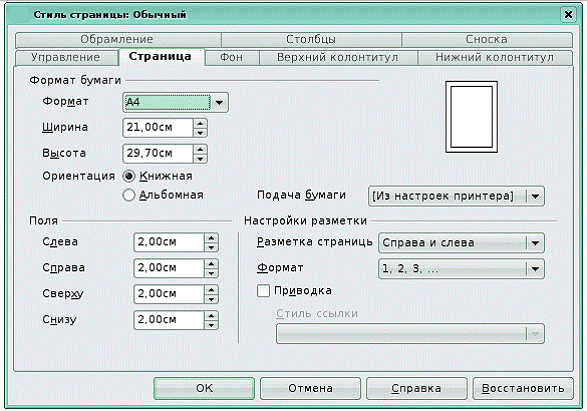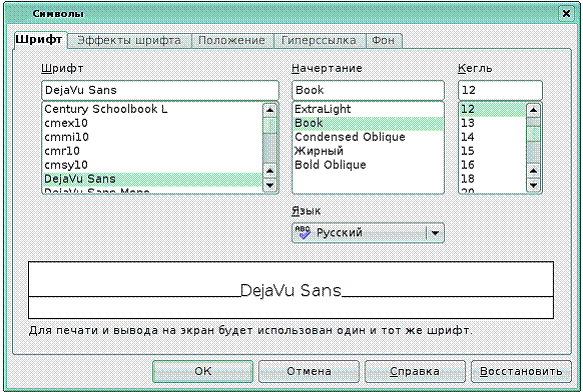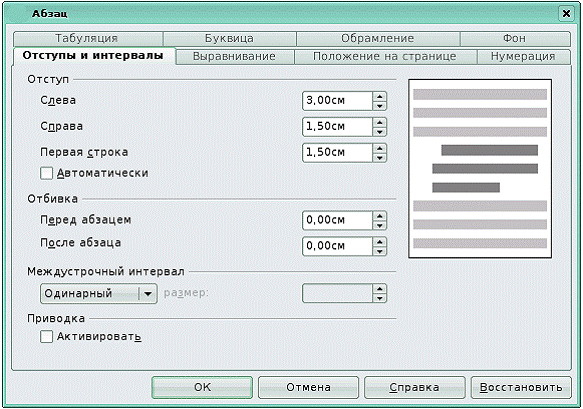Студопедия КАТЕГОРИИ: АвтоАвтоматизацияАрхитектураАстрономияАудитБиологияБухгалтерияВоенное делоГенетикаГеографияГеологияГосударствоДомЖурналистика и СМИИзобретательствоИностранные языкиИнформатикаИскусствоИсторияКомпьютерыКулинарияКультураЛексикологияЛитератураЛогикаМаркетингМатематикаМашиностроениеМедицинаМенеджментМеталлы и СваркаМеханикаМузыкаНаселениеОбразованиеОхрана безопасности жизниОхрана ТрудаПедагогикаПолитикаПравоПриборостроениеПрограммированиеПроизводствоПромышленностьПсихологияРадиоРегилияСвязьСоциологияСпортСтандартизацияСтроительствоТехнологииТорговляТуризмФизикаФизиологияФилософияФинансыХимияХозяйствоЦеннообразованиеЧерчениеЭкологияЭконометрикаЭкономикаЭлектроникаЮриспунденкция |
LO Writer: Создание документа. Форматирование символов и абзацев
Часа Цель работы:отработка базовых навыков работы с текстовым процессором LO Writer: • ввод текста с клавиатуры; • работа с фрагментами текста: выделение, копирование, вставка; • форматирование строк и абзацев; • использование автоматического контроля орфографии; • отработка базовых навыков создания таблиц и ввода формул в LO Writer: • изучить способы создания таблиц; • добавления строк и столбцов; • объединения ячеек; • выравнивания текста в ячейках; • построение диаграммы по таблице; • ввод формул с помощью инструмента LibreOffice Math. • Используемые программные средства: текстовый процессор LO Writer. ТЕОРЕТИЧЕСКИЙ МАТЕРИАЛ Основные принципы работы в текстовом редакторе Знакомство с рабочей областью На рисунке 1 показана рабочая область Writer, типичного приложения пакета LibreOffice. Вдоль верхнего края окна приложения располагается строка заголовка – прямоугольная область, содержащая имя программы, имя документа и кнопки управления, с помощью которых можно изменить размер окна, свернуть его или закрыть.
Элементы пользовательского интерфейса, которые вы видите, когда запускаете приложение LibreOffice Writer – строки меню, панели инструментов, строки состояния и окна, – называются рабочей областью программы. Все приложения LibreOffice имеют сходный интерфейс. Однако каждая программа пользуется особой метафорой для своей рабочей области в зависимости от выполняемых ею задач: документы Writer похожи на печатные страницы, документы Calc – на таблицы, документы Database – это формы для ввода данных и т.д. Ниже строки заголовка расположена строка меню с командами, которые выполняют основную работу в программе. Каждое слово в этой строке кнопка – открывающая список команд. Запуск команды может быть невозможен (команда неактивна), может открывать подменю с уточняющими командами или диалоговое окно. На рис. 2 показаны панели меню LibreOffice, а ниже приведена расшифровка условных обозначений: 
Рис. 2 · многоточие после названия команды – выбор команды меню выводит на экран диалоговое окно; · затемненная команда – команда меню в данный момент недоступна; · галочка рядом с командой – отмеченная команда активна в настоящее время. (Эти команды управляют параметрами или свойствами, которые могут вводиться или отменяться.) Щелчок на ранее отмеченной команде снимает флажок и тем самым отменяет выполнение данной команды, щелчок на не отмеченной команде устанавливает флажок; · треугольник справа от названия команды: каскадное меню (или подменю) – обращение к этому пункту меню выводит на экран подменю с новыми командами следующего уровня; · сочетание клавиш справа от названия команды – альтернативный запуск команды меню с помощью клавиатуры; · подчеркнутые буквы – нажатие на клавишу Alt вместе с клавишей с подчеркнутой буквой (зачастую выбранной по мнемоническому принципу, как, например, Ф в слове Файл) запускает команду. Под строкой меню находится один или несколько наборов кнопок. Эти наборы называются панелями инструментов. Кнопки панелей инструментов являются ярлыками команд из меню. Чтобы запустить команду с помощью панели инструментов, щелкните по кнопке. Чтобы уточнить назначение кнопки, наведите на нее указатель мыши, появится всплывающая подсказка. Обычно под строкой меню находятся две панели инструментов – Стандартная и Форматирование. Чтобы вывести или убрать панель с экрана, следует выбрать Вид – Панель инструментов, а затем щелкнуть по надписи с названием нужной панели. Если панель присутствует на экране, то рядом с ней будет стоять галочка.
Форматирование документа
Основными объектами документа Writerявляются страница, абзац и символ. Для каждого из этих объектов необходимо задать значения параметров форматирования, которые определяют внешний вид документа. Выбор параметров страницы Любой документ состоит из страниц, поэтому в начале работы над документом необходимо задать значения параметров страницы: формат (размер страницы), ориентацию (книжную или альбомную), размер полей и др. Эти параметры можно задать в меню Формат – Страница(рис. 3). В области Полядиалогового окна задается размер полей, которые определяют расстояние от краев страницы до границы области текста. Там же задается ориентация страницы. Кроме того, диалоговое окно Стиль страницыпозволяет регулировать размер бумаги, расположение колонтитулов. Колонтитулы – это специальные области листа, предназначенные для вывода на каждой странице документа номера страницы, а также одинакового текста, например имени автора, названия документа и др.
Рис. 3
Чтобы вывести номера страниц, выберите команду Вставка – Поля – Номер страницы.В этом случае номер страницы будет вставлен туда, где находился курсор. Лучше сначала вставить колонтитул (вкладка Верхний (Нижний) колонтитул),затем в нём аналогичным образом вставить номер страницы. Форматирование символов Символы являются теми основными объектами, из которых состоит документ. Символы – это буквы, цифры, пробелы, знаки пунктуации, специальные символы, такие, как @, *, &. Символы можно форматировать (изменять их внешний вид). Среди основных свойств символов можно выделить следующие: шрифт, размер, начертание и цвет. Шрифт – это полный набор символов определенного внешнего вида, включая прописные и строчные буквы, знаки препинания, специальные символы, цифры и знаки арифметических действий. Для каждого исторического периода и разных стран характерен шрифт определенного рисунка. Каждый шрифт имеет свое название, например DejaVu Serif, DejaVu Sans, Courier New и др. Диалоговое окно, вызываемое командой Формат – Символы,позволит задать параметры символов (рис. 4).
Рис. 4 Единицей измерения размера шрифта является пункт (1 пт = 0,376 мм). Размеры шрифтов можно изменять в больших пределах (обычно от 1 до 1638 пунктов), причем в большинстве редакторов по умолчанию используется шрифт размером 10 пт. Кроме нормального (обычного) начертания символов, обычно применяют жирное, курсивное, жирное курсивное. Можно установить дополнительные параметры форматирования символов: подчеркивание символов линиями различных типов, изменение вида символов (приподнятый, утопленный), изменение расстояния между символами (разреженный, уплотненный) и др. Если планируется многоцветная печать документа, то для различных групп символов целесообразно задать различные цвета, выбранные из предлагаемой текстовым редактором палитры. Форматирование абзацев Абзац является одним из основных объектов текстового документа. Абзац с литературной точки зрения – это часть текста, представляющая собой законченный по смыслу фрагмент произведения, окончание которого служит естественной паузой для перехода к новой мысли. В компьютерных документах абзацем считается любой текст, заканчивающийся управляющим символом (маркером) конца абзаца. Ввод конца абзаца обеспечивается нажатием клавиши Enter и отображается символом ¶ , если включен режим отображения непечатаемых символов. Этот режим включается и отключается нажатием кнопки на панели инструментов Стандартная. Абзац может состоять из любого набора символов, рисунков и объектов других приложений. Форматирование абзацев позволяет подготовить правильно и красиво оформленный документ. Диалоговое окно форматирования абзаца открывается с помощью команды Формат – Абзац. Так же команда Абзац располагается в контекстном меню, если указать на выделенный фрагмент текста и нажать правую кнопку мыши. На рис. 5 показана одна из вкладок диалогового окна Абзац.
Рис. 5
Важным параметром при наборе текста является его выравнивание. Выравнивание отражает расположение текста относительно границ полей страницы. Существует четыре способа выравнивания абзацев: · по левому краю – левый край ровный, а правый рваный; · по центру – оба края имеют неровные очертания, однако каждая строка абзаца симметрична относительно середины; · по правому краю – правый край ровный, а левый рваный; · по ширине – оба края ровные, то есть располагаются точно по границам страницы. Команды выравнивания абзаца находятся на панели инструментов Форматирование. Чаще всего абзац начинается отступом первой строки. Отступ может быть различных типов: Положительный отступ (положительное значение), когда первая строка начинается правее всех остальных строк абзаца, применяется в обычном тексте. Отрицательный отступ (отрицательное значение), когда первая строка выходит влево относительно остальных строк абзаца, применяется в словарях и определениях. Нулевой отступ, применяется для абзацев, выровненных по центру. Весь абзац целиком может иметь отступы слева и справа, которые отмеряются от границ полей страницы. Так, эпиграф к художественному произведению или реквизиты адресата в заявлении имеют отступ слева, а при изготовлении углового штампа можно использовать отступ справа. Также может быть необходимо отделить текст абзаца от предыдущего и последующего текста. Для выравнивания абзаца следует выполнить команду Формат – Абзаци в появившемся диалоговом окне Абзацсделать необходимые установки на вкладке Выравнивание.Для установки типа выравнивания выделенных абзацев необходимо выбрать соответствующий элемент раскрывающегося списка Выравнивание.Изменить выравнивание абзаца возможно и с помощью кнопок на панели инструментов Форматирование. Для установки типа отступа первой строки абзаца понадобится установить необходимое значение в списке Первая строкаи задать конкретное числовое значение отступа с помощью счетчика справа. Для задания отступа абзаца от границ полей страницы следует выбрать нужное значение отступа с помощью счетчиков Отступ слеваи Отступ справа.Для того чтобы текст выходил на левое (правое) поле страницы, придется задать отрицательное значение отступа. Расстояние между строками документа можно изменять, задавая различные значения междустрочных интервалов (одинарный, двойной и так далее). Для визуального отделения абзацев друг от друга или одного абзаца от остальных нужно устанавливать увеличенные интервалы между абзацами. Междустрочный интервал выбирают с помощью раскрывающегося списка Междустрочный,а интервал перед (после) абзаца – с помощью счетчиков Интервал перед и после. Вкладка Положениена странице позволяет установить требуемое распределение абзацев по страницам, то есть запретить разрывать абзац между страницами, оставлять на странице первую или последнюю (висячую) строку и так далее. НАЧАЛО РАБОТЫ Задание1: Создайте текстовый документ и установите параметры страницы
· Щелкните по странице правой кнопкой и в выпавшем контекстном меню выберите команду Страница... · в открывшемся диалоговом окне выберите закладку Страница · установите поля: слева – 3 см, справа – 2 см, сверху – 2 см, снизу – 2 см.; ОК. Наберите следующий текст: Двигатель Литровая мощность характеризует степень эффективности использование рабочего объема цилиндров; зависит от величины среднего эффективного давления pe, числа оборотов n коленчатого вала двигателя и тактности двигателя T и является показателем форсированности двигателя по pe и n. [Enter] Удельная мощность характеризует тепловую и динамическую напряженность двигателя; зависит от величины среднего эффективного давления pe , средней скорости поршня ωср, и коэффициента тактности τ. [Enter] Литровый вес является показателем совершенства конструкции двигателя, совершенства технологического процесса его изготовления и качества применяемых материалов. [Enter]
· Заголовок – тип шрифта: Arial; прописные буквы; полужирное начертание, размер шрифта – 14 пт, выравнивание – по центру; · Основной текст – тип шрифта: Times New Roman; размер шрифта – 12 пт, выравнивание – по ширине, междустрочный интервал – 1,5, первая строка («красная строка») установите – 1,5 см; · Где необходимо поставьте нижний индекс (Формат → Текст → Нижний индекс или на панели инструментов Форматирования), переменные выделите курсивом. · Для вставки «специальных» символов выберите команду Вставка → Специальные символы. В появившемся диалоговом окне вы можете выбрать шрифт для вставки символов (например, Simbol, Times New Roman и т.д.). Для вставки выбранного символа можно дважды щелкнуть по нему мышью или нажать кнопку «Вставить».
Проверка орфографии начинается с текущего положения курсора или с начала выделенного текста. Для проверки орфографии: · щелкните внутри документа или выделите текст, который необходимо проверить; · выберите команду Сервис / Правописание и грамматика; · при обнаружении возможной орфографической ошибки откроется диалоговое окно Проверка орфографии, в котором LibreOffice будут предложены варианты для исправления. Чтобы принять вариант исправления, щелкните его, а затем нажмите кнопку Заменить. Либо проигнорируйте исправление кнопкой Пропустить. Чтобы добавить неизвестное слово в пользовательский словарь, нажмите кнопку Добавить. |
||
|
Последнее изменение этой страницы: 2018-04-12; просмотров: 726. stydopedya.ru не претендует на авторское право материалов, которые вылажены, но предоставляет бесплатный доступ к ним. В случае нарушения авторского права или персональных данных напишите сюда... |