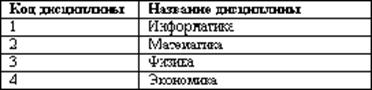Студопедия КАТЕГОРИИ: АвтоАвтоматизацияАрхитектураАстрономияАудитБиологияБухгалтерияВоенное делоГенетикаГеографияГеологияГосударствоДомЖурналистика и СМИИзобретательствоИностранные языкиИнформатикаИскусствоИсторияКомпьютерыКулинарияКультураЛексикологияЛитератураЛогикаМаркетингМатематикаМашиностроениеМедицинаМенеджментМеталлы и СваркаМеханикаМузыкаНаселениеОбразованиеОхрана безопасности жизниОхрана ТрудаПедагогикаПолитикаПравоПриборостроениеПрограммированиеПроизводствоПромышленностьПсихологияРадиоРегилияСвязьСоциологияСпортСтандартизацияСтроительствоТехнологииТорговляТуризмФизикаФизиологияФилософияФинансыХимияХозяйствоЦеннообразованиеЧерчениеЭкологияЭконометрикаЭкономикаЭлектроникаЮриспунденкция |
Реляционные базы данных. СУБД Аccess.Лабораторная работа № 1. ЗАДАНИЕ 1. Создайте базу данных Деканат, выполнив следующие действия: 1. Создайте структуру таблицы Студенты. Для этого: Ø в окне базы данных выберите вкладку Таблицы, а затем щелкните по кнопке <Создать>; Ø в окне "Новая таблица" выберите пункт Конструктор и щелкните по кнопке <ОК>. В результате проделанных операций открывается окно таблицы в режиме конструктора, в котором следует определить поля таблицы; Ø определите поля таблицы в соответствии с нижеприведенной таблицей;
Ø в качестве ключевого поля задайте "Код студента". Для этого щелкните по полю "Код студента" и по кнопке на панели инструментов или выполните команду Правка, Ключевое поле; Ø задайте таблице имя Студенты. Примечание. Заполнять таблицу данными пока не требуется, это будет сделано в режиме формы. 2. Создайте структуру таблицы Дисциплины в соответствии с нижеследующей таблицей:
В качестве ключевого поля задайте "Код дисциплины". Заполняться эта таблица будет также в режиме формы. 3. Структура таблицы Преподаватели
4. Создайте структуру таблицы Оценки в соответствии с нижеследующей таблицей:
В этой таблице задавать ключевое поле не надо, так как данные во всех полях могут повторяться. Эта таблица, аналогично предыдущим, будет заполняться в режиме формы.  5. Разработайте схему данных, т.е. создайте связи между таблицами. Для этого выполните команду Сервис, Схема данных. На экране появится окно "Схема данных";
ЗАДАНИЕ 2. Создание форм для ввода данных в таблицы. 1. Создайте форму Студенты.Для этого: Ø откройте вкладку Формы; Ø щелкните по кнопке <Создать>; Ø в открывающемся списке выберите таблицу Студенты, Ø выберите пункт Автоформа: ленточная; Ø щелкните по кнопке <ОК>. Форма для ввода данных создана; 2. Заполните данными, приведенными в таблице, таблицу Студенты посредством формы.
Закройте форму, задав ей имя Студенты. 3. Создайте форму Дисциплины. Заполните данными, приведенными в нижеследующей таблице.
4. Создайте форму Оценки. Заполните данными, приведенными в нижеследующей таблице.
5. Создайте форму и заполните таблицу преподаватели
ЗАДАНИЕ 3. Создание запросов 1. Разработайте запрос с параметрами о студентах заданной группы, в котором при вводе в окно параметров номера группы (в примере это 151 или 152) на экран должен выводиться состав этой группы. Для создания запроса с параметрами о студентах заданной группы: Ø откройте вкладку Запросы, щелкните по кнопке <Создать>; в появившемся окне выберите Простой запрос и щелкните по кнопке <ОК>; Ø в появившемся окне в строке Таблицы/запросы выберите из списка таблицу Студенты; Ø перенесите все поля из окна "Доступные поля" в окно "Выбранные поля"; Ø щелкните по кнопке <Далее>. Выводить надо все поля, поэтому еще раз щелкните по кнопке <Далее>; в появившемся окне введите имя запроса Группа; Ø щелкните по кнопке <Готово>. На экране появится таблица с данными запроса. Но вам надо, чтобы при выполнении запроса выяснялся номер группы. Для этого перейдите в режим конструктора; Ø в строке Условия отбора для поля "Номер группы" введите фразу (скобки тоже вводить): [Введите номер группы]; Ø выполните запрос выполните команду Запрос, Запуск; Ø в появившемся окне введите 151 и щелкните по кнопке <ОК>. На экране появится таблица с данными о студентах 151-й группы; сохраните запрос и закройте таблицу запроса. 2. Создайте запрос, в котором выводятся оценки студентов заданной группы по заданной дисциплине. Для этого: Ø на вкладке Запросы щелкните по кнопке <Создать>; выберите Простой запрос Ø выберите таблицу Студенты и перенесите поля "Фамилия", "Имя", "Отчество", "Номер группы" в окно "Выделенные поля". В таблице Дисциплины выберите поле "Название дисциплины"; Ø в таблице Оценки выберите поле "Оценки". Вы сформировали шесть полей запроса - они связаны между собой посредством схемы данных; Ø щелкните по кнопке <Далее>, затем в появившемся окне снова щелкните по кнопке <Далее>; Ø в появившемся окне введите имя запроса Оценки группы, затем щелкните по ячейке Изменение структуры запроса (в ней должна появиться черная точка) - это позволит сразу перейти в режим конструктора; щелкните по кнопке <Готово>; Ø в строке Условия отбора для поля "Номер группы" введите фразу: [Введите номер группы], Ø в строке Условия отбора для поля "Название дисциплины" введите фразу: [Введите название дисциплины], выполните запрос; Ø сохраните запрос и закройте таблицу запроса. 3. Создайте перекрестный запрос, в результате которого создастся выборка, отражающая средний балл по дисциплинам в группах. Такой запрос строится на основе одной таблицы или одного запроса, в связи с чем надо сначала сформировать запрос, в котором были бы поля "Номер группы", "Название дисциплины" и "Оценки". Для этого: Ø на вкладке Запросы щелкните по кнопке <Создать>; выберите Простой запрос и щелкните по кнопке <ОК>; выберите из таблицы Студенты поле "Номер группы"; выберите из таблицы Дисциплины поле "Название дисциплины"; выберите из таблицы Оценки поле "Оценки"; Ø щелкните по кнопке <Далее>, затем в появившемся окне снова щелкните по кнопке <Далее>; Ø в окне введите имя запроса Дисциплины оценки группы; щелкните по кнопке <Готово>; Ø сохраните запрос и закройте таблицу запроса. Теперь можно создавать перекрестный запрос: Ø на вкладке Запросы щелкните по кнопке <Создать>; выберите Перекрестный запрос; Ø щелкните по ячейке Запросы, выберите Дисциплины оценки группы; Ø выберите поле "Название дисциплины"; Далее выберите поле "Номер группы"; Ø выберите функцию AVG, т.е. среднее (она по умолчанию уже выделена); Ø введите название запроса Средние оценки и щелкните по кнопке <Готово>. Откроется таблица перекрестного запроса. Обратите внимание на то, что Access создает еще итоговое значение средних оценок по дисциплинам; закройте таблицу запроса. 4. Разработайте запрос на увеличение на 10% заработной платы тех преподавателей, кто получает менее 500 руб.Для этого: Ø на вкладке Запросы щелкните по кнопке <Создать>; выберите Простой запрос; Ø в таблице Преподаватели выберите поле <3арплата>; введите имя запроса Изменение зарплаты; Ø щелкните по ячейке Изменение структуры запроса; щелкните по кнопке <Готово>; Ø в строке Условия отбора введите <1>500; откройте пункт меню Запрос и выберите Обновление; Ø в строке конструктора запроса Обновление в поле "Зарплата" введите:[Зарплата]* 1,1; Ø выполните запрос, подтвердив готовность на обновление данных; Ø закройте запрос, подтвердив его сохранение; откройте форму Преподаватели; Ø просмотрите изменение заработной платы у преподавателей, получающих меньше 500 р.; Ø закройте форму. ЗАДАНИЕ 4. Создание сложных форм. 1. Разработайте сложную форму, в которой с названиями дисциплин была бы связана подчиненная форма Студенты и подчиненная форма Оценки студентов.Для создания сложной формы; Ø на вкладке Формы щелкните по кнопке <Создать>; Ø выберите Мастер форм и, не выбирая таблицу или запрос, щелкните по кнопке <ОК>; Ø в таблице Дисциплины выберите поле "Название дисциплины"; Ø в таблице Студенты выберите поля "Код студента", "Фамилия", "Имя", "Отчество", "Номер группы"; Ø в таблице Оценки выберите поле "Оценки"; оставьте табличный вариант подчиненной формы и щелкните по кнопке <Далее>; Ø выберите нужный вам стиль оформления формы и щелкните по кнопке <Далее>; Ø введите название формы Дисциплины и оценки, щелкните по кнопке <Готово> и просмотрите полученную форму. 2. Вставьте в форму диаграмму, графически отражающую оценки студентов. Для того чтобы вставить в форму диаграмму оценок студентов по заданным дисциплинам, необходимо: Ø переключиться в режим конструктора; выполнить команду Вид, Панель элементов; на этой панели щелкнуть по кнопке <Аа>; Ø создать прямоугольник для надписи - заголовка диаграммы. Для этого переведите курсор в левый верхний угол будущего прямоугольника, нажмите левую кнопку мыши и, не отпуская ее, доведите до правого нижнего угла, затем отпустите кнопку; ввести надпись Диаграмма оценок; Ø выполнить команду Вставка, Диаграмма; на свободном месте формы растянуть прямоугольник для диаграммы (нажмите левую кнопку мыши в левом верхнем углу и, не отпуская ее, растяните прямоугольник до правого нижнего угла, затем отпустите кнопку); Ø выбрать таблицу Оценки и щелкнуть по кнопке <Далее>; выбрать поля "Код студента" и "Оценки"; Ø щелкнуть по кнопке <Далее>; выбрать вид диаграммы Гистограмма (по умолчанию он и стоит) и щелкнуть по кнопке <Далее>; Ø дважды щелкнуть по надписи Сумма_оценки, выбрать Отсутствует и щелкнуть по кнопке <ОК>; Ø щелкнуть по кнопке <Далее>; Ø вновь щелкнуть по кнопке <Далее>, так как в строке Поля формы и в строке Поля диаграммы по умолчанию находится Код дисциплины (что нам и нужно);
ЗАДАНИЕ 5. Создание сложных отчетов. 1. Создайте запрос, на основе которого будет формироваться отчет. В запросе должны присутствовать: из таблицы Студенты - поля "Фамилия", "Имя", "Отчество" и "Номер группы", из таблицы Дисциплины - поле "Название дисциплины", из таблицы Оценки - поле "Оценки". 2. Создайте отчет по итогам сессии. В отчете оценки студентов должны быть сгруппированы по номерам групп и дисциплинам. Для каждого студента должна вычисляться средняя оценка в сессию, а для каждой группы - среднее значение оценок по всем предметам. 3. Создать простые отчёты произвольных форм. Пример – вывод студентов по группам, печать справок для студентов, печать визитных карточек преподавателям, печать успеваемости и т.п.
ЗАДАНИЕ 6. Разработайте кнопочную форму-меню для работы с базами данных, в которой должны быть созданные вами формы и отчет. Главная кнопочная форма — это стандартный прием организации интерфейса в приложениях, построенных с помощью Access. Суть этого приема более чем проста. Создается форма с кнопками для вызова других форм. Для того, чтобы эта форма автоматически появлялась выберите команду Ø Сервис Ø Параметры запуска…. Появится диалоговое окно, в котором нужно задать соответствующие параметры и нажать кнопку ОК.
|
||||||||||||||||||||||||||||||||||||||||||||||||||||||||||||||||||||||||||||||||||||||||||||||||||||||||
|
Последнее изменение этой страницы: 2018-04-12; просмотров: 184. stydopedya.ru не претендует на авторское право материалов, которые вылажены, но предоставляет бесплатный доступ к ним. В случае нарушения авторского права или персональных данных напишите сюда... |