
Студопедия КАТЕГОРИИ: АвтоАвтоматизацияАрхитектураАстрономияАудитБиологияБухгалтерияВоенное делоГенетикаГеографияГеологияГосударствоДомЖурналистика и СМИИзобретательствоИностранные языкиИнформатикаИскусствоИсторияКомпьютерыКулинарияКультураЛексикологияЛитератураЛогикаМаркетингМатематикаМашиностроениеМедицинаМенеджментМеталлы и СваркаМеханикаМузыкаНаселениеОбразованиеОхрана безопасности жизниОхрана ТрудаПедагогикаПолитикаПравоПриборостроениеПрограммированиеПроизводствоПромышленностьПсихологияРадиоРегилияСвязьСоциологияСпортСтандартизацияСтроительствоТехнологииТорговляТуризмФизикаФизиологияФилософияФинансыХимияХозяйствоЦеннообразованиеЧерчениеЭкологияЭконометрикаЭкономикаЭлектроникаЮриспунденкция |
Создание форм, работа с формамиСтр 1 из 2Следующая ⇒ Лабораторнаяработа № 2 Формы являются важнейшими объектами БД.Таблицы - это объекты хранения данных во внешней памяти.Ввод новых данных, просмотр данных, исправления и изменения обычно производятся с использованием форм.Пользователь может создать несколько форм для одной таблицы, вид и содержание форм определяется ее функциональным назначением. Создание формы Для создания формы в окне БДактивизируется вкладка СОЗДАНИЕ (в предыдущих версиях вкладка ФОРМА).Пользовательскую форму возможно создать несколькими способами. Рис.1. Создание формы Самый простой способ это воспользоваться кнопкой «ФОРМА» расположенной на вкладке «Создание» в разделе «Формы». В этом случае будет создана типовая форма для текущей таблицы. Вид формы и поля которые в ней используются определяются автоматически. Вторым способом является кнопка «Конструктор форм», расположенная там же. При ее нажатии произойдет переход в режим «Коструктор формы». В этом режиме пользователь получает возможность самостоятельно определить какие элементы должны быт расположены на форме и какая информация будет в них отображена.
Рис.2. Конструктор формы Третий способ – это воспользоваться мастером форм На первом этапе необходимо определить какая таблица или таблицы будут служить источником полей для формы и какие поля будут отображены на форме.
Рис.3. Выбор таблиц и полей для формы На втором этапе необходимо определить внешний вид формы.
Рис.3. Выбор внешнего вида формы  На третьем этапе необходимо задать название формы и определить дальнейшие действия: редактирование формы или непосредственная работа с формой.
Рис.4. Окончательный этап работы мастера. Используя три вида автоформы – в столбец, ленточную и табличную, создайтетриформы для таблицы Студенты. Сравните особенности этих форм при вводе данных. Редактирование форм в режиме КОНСТРУКТОРА. В этом режиме можно изменять внешний вид формы и режимы работы в ней. При работе в КОНСТРУКТОРЕ форм необходимо: ü изучитьструктуру формы – заголовок формы, область данных, примечание формы ü рассмотреть инструментарий КОНСТРУКТОРА, особенности меню, список элементов и список полей таблицы ü освоить работу с основными элементами форм – надпись, свободное поле, поле со списком ü изучить структуру окон свойств отдельных элементов формы, способы вызова этих окон. Для построенной ранее формы «в столбец» добавьте на форму новое поле в котором будет отображаться возраст студента. Для выполнения поставленного задания необходимо открыть уже созданную форму вида «в столбец» и перейти в режим «Конструктор» .
Рис. 5. Переход в режим «Конструктор» В этом режиме необходимо из списка элементов выбрать элемент «Поле»
Рис.6. Свойства элемента «надпись». В свойствах элемента «Поле» необходимо указать формулу по которой будет производиться расчет возраста студента, для этого в свойствах элемента откроем вкладку «Данные» и изменим значение поля на формулу: =Year(Now()) – Year([Дата рождения]).
Рис.7. Свойства элемента «Поле». Следует отметить что: Функция Year() вычисляет значение года той даты, которая будет указана в скобках. Функция Now() в качестве результата выдает текущую дату в формате день/месяц/год. ([Дата рождения]) – это название поля, в котором хранится информация о дате рождения студента, Таким образом, в указанном поле должен быть произведен расчет возраста студента.
Рис.8. Конечный результат действий.
|
||
|
Последнее изменение этой страницы: 2018-04-12; просмотров: 276. stydopedya.ru не претендует на авторское право материалов, которые вылажены, но предоставляет бесплатный доступ к ним. В случае нарушения авторского права или персональных данных напишите сюда... |


 . При использовании мастера форм, пользователю предлагается ответить на ряд вопросов для определения конечного вида формы.
. При использовании мастера форм, пользователю предлагается ответить на ряд вопросов для определения конечного вида формы.


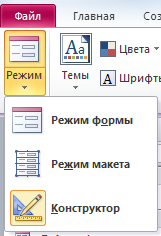
 , и разместить его на форме таким образом, чтобы в дальнейшем при использовании формы возможно было легко узнать информацию о возрасте студента. Необходимо отметить, что элемент «поле» на самом деле состоит из двух частей, одна из которых является полем, а другая надписью. В окне свойств элемента «Надпись» необходимо изменить параметр «Подпись» таким образом, что бы на форме отображалась надпись «Возраст студента».
, и разместить его на форме таким образом, чтобы в дальнейшем при использовании формы возможно было легко узнать информацию о возрасте студента. Необходимо отметить, что элемент «поле» на самом деле состоит из двух частей, одна из которых является полем, а другая надписью. В окне свойств элемента «Надпись» необходимо изменить параметр «Подпись» таким образом, что бы на форме отображалась надпись «Возраст студента».

