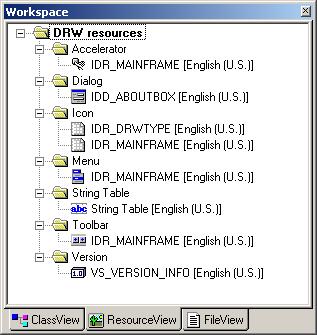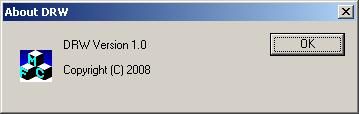Студопедия КАТЕГОРИИ: АвтоАвтоматизацияАрхитектураАстрономияАудитБиологияБухгалтерияВоенное делоГенетикаГеографияГеологияГосударствоДомЖурналистика и СМИИзобретательствоИностранные языкиИнформатикаИскусствоИсторияКомпьютерыКулинарияКультураЛексикологияЛитератураЛогикаМаркетингМатематикаМашиностроениеМедицинаМенеджментМеталлы и СваркаМеханикаМузыкаНаселениеОбразованиеОхрана безопасности жизниОхрана ТрудаПедагогикаПолитикаПравоПриборостроениеПрограммированиеПроизводствоПромышленностьПсихологияРадиоРегилияСвязьСоциологияСпортСтандартизацияСтроительствоТехнологииТорговляТуризмФизикаФизиологияФилософияФинансыХимияХозяйствоЦеннообразованиеЧерчениеЭкологияЭконометрикаЭкономикаЭлектроникаЮриспунденкция |
Работа с редактором диалоговых оконШаг 7. Откройте RC-файл проекта. Щелкните вкладку ResourceView в окне Workspace. Раскройте все элементы — результат представлен на первом рисунке на рис. 8.
Рис. 8. Вкладка ResourceView окна Workspace
Шаг 8. Просмотрите ресурсы приложения. Теперь потратьте немного времени, чтобы изучить отдельные ресурсы. Когда Вы выбираете ресурс, дважды щелкнув его, открывается другое окно с набором инструментов, соответствующих данному ресурсу. Если открыть ресурс диалогового окна, на экране появится палитра элементов управления. Если она не появилась, щелкните правой кнопкой мыши (ПКМ) поле любой панели инструментов и затем в выпадающем меню установите отметку около темы Controls. Шаг 9. Измените диалоговое окно. Внесите небольшие изменения в представленное на рис. 9 диалоговое окно About.
Рис. 9. Диалоговое окно About
Вы можете изменить размер окна, передвигая мышью его правый и левый края, переместить кнопку ОК, изменить текст и т.д. Просто щелкните элемент, чтобы выделить его, и затем с помощью щелчка ПКМ вызовите контекстное меню, выберите в нем тему Properties и измените его свойства. Не изменяйте идентификатор (ID) элемента управления, если Вы не знаете последствий такого действия. Шаг 10. Заново соберите проект с измененным файлом ресурсов. В Visual C++ выберите Build DRW.exe из меню Build. Обратите внимание, что перекомпилировать код C++ не потребуется. Visual C++ сохранит отредактированный файл ресурсов, затем компилятор ресурсов (гс.ехе) обработает и создаст скомпилированный вариант DRW.res, который будет передан компоновщику. Он отработает быстро, поскольку в данном случае компонует проект с приращением (Link incrementally).  Шаг 11. Протестируйте новую версию приложения. Снова запустите программу DRW, выберите из меню Help пункт About и убедитесь, что диалоговое окно изменилось так, как Вы ожидали. Конфигурации Win32 Debug и Win32 Release Раскрыв список на панели инструментов Build, Вы обнаружите здесь два элемента: Win32 Debug и Win32 Release. (По умолчанию эта панель Build не отображается, но ее можно сделать видимой, воспользовавшись командой Customize меню Tools.) Эти элементы — названия конфигураций (targets) сборки, представляющих разные наборы параметров сборки проекта. При генерации нового проекта AppWizard создает две конфигурации, сводка параметров которых представлена в таблице.
Разработка приложений ведется в режиме отладочной сборки (Debug mode), а перед поставкой (заказчику) программа собирается заново в режиме окончательной сборки (Release mode). Исполняемые файлы, собранные в режиме Release, будут иметь меньший размер и работать быстрее. Текущая конфигурация выбирается из списка на панели инструментов Build, или с помощью команды меню Build→Set Active Configuration. По умолчанию, результаты и промежуточные файлы сборки проекта, созданные в отладочном режиме, хранятся в подкаталоге Debug, а файлы для окончательной сборки — в подкаталоге Release. Вы можете задать другие каталоги на вкладке General диалогового окна Project Settings. При необходимости, используя команду Configuration из меню Build, можно создавать свои собственные конфигурации. |
|||||||||||||||||||||||||
|
Последнее изменение этой страницы: 2018-04-12; просмотров: 543. stydopedya.ru не претендует на авторское право материалов, которые вылажены, но предоставляет бесплатный доступ к ним. В случае нарушения авторского права или персональных данных напишите сюда... |