
Студопедия КАТЕГОРИИ: АвтоАвтоматизацияАрхитектураАстрономияАудитБиологияБухгалтерияВоенное делоГенетикаГеографияГеологияГосударствоДомЖурналистика и СМИИзобретательствоИностранные языкиИнформатикаИскусствоИсторияКомпьютерыКулинарияКультураЛексикологияЛитератураЛогикаМаркетингМатематикаМашиностроениеМедицинаМенеджментМеталлы и СваркаМеханикаМузыкаНаселениеОбразованиеОхрана безопасности жизниОхрана ТрудаПедагогикаПолитикаПравоПриборостроениеПрограммированиеПроизводствоПромышленностьПсихологияРадиоРегилияСвязьСоциологияСпортСтандартизацияСтроительствоТехнологииТорговляТуризмФизикаФизиологияФилософияФинансыХимияХозяйствоЦеннообразованиеЧерчениеЭкологияЭконометрикаЭкономикаЭлектроникаЮриспунденкция |
ТРЕБОВАНИЯ К ОФОРМЛЕНИЮ КОНТРОЛЬНОЙ РАБОТЫКАК ДЕЛАТЬ 3D-МОДЕЛЬ
Рассмотрим на примере процесс формирования 3D-модели вала. 1. Определяем все необходимые размеры. В данном примере неизвестен диаметр на конце конуса, но известна конусность 1:10. Значит, высота полного конуса будет в 10 раз больше основания, т.е. – 60х10=600. 2. Скачиваем учебную версию T-Flex CAD 3D с сайта http://www.tflexcad.ru/download/t-flex-cad-free/ 3. Устанавливаем в зависимости от компьютера – 32-разрядную или 64-разрядную версию. 4. Запускаем T-Flex CAD 3D. 5. Выбираем интерфейс «по старому». 6. Выбираем «Создать 3D-деталь»
7. Наводим мышь на «Вид спереди», пока он не подсветится красным, кликаем правой клавишей (далее ПКМ):
8. Наводим на «Чертить на рабочей плоскости» и кликаем левой клавишей мыши (далее ЛКМ).
9. В результате имеем окно
10. 11. В результате имеем оси на рабочей плоскости:
Нажимаем ПКМ, чтобы вернуться в меню построения прямых:
12. Строим все необходимые пунктирные линии построения, для чего сначала выделяем ЛКМ линию, относительно которой будем строить прямую, потом отводим мышь в ту сторону, где должна быть параллельная линия, затем с клавиатуры вводим расстояние и нажимаем Enter. Например, у нашей детали диаметры 60, 65, 70 и 82. Значит, нужно относительно горизонтальной линии построить вверх параллельные линии на расстояниях 30, 32,5, 35 и 41. Покажем процесс построения одной линии. Кликаем ЛКМ по горизонтальной (она становится зеленой) и отводим мышь вверх:
13. Вводим с клавиатуры 30 и нажимаем Enter:
Система ввела одну линию и готова ввести следующую, тоже параллельную горизонтальной. Вводим 32,5 – Enter, 35 – Enter и 41 – Enter. В результате имеем 4 линии, параллельные горизонтальной: 
Т.к. больше линий, параллельных горизонтальной, не нужно, нажимаем ПКМ и возвращаемся к меню построения прямых:
14. Большинство размеров идет от левого торца вала, его берем за базу. Пусть вертикальная торцовая линия совпадает с осью Y. Тогда все остальные вертикальные линии построения пойдут правее оси Н. Построим эти линии. 15. Кликаем по Верикальной оси и отводим мышь правее. Далее по очереди вводим размеры, измеряемые относительно левого торца: 31 – Enter, 350 – Enter. Т.к. больше линий построить нельзя, нажимаем ПКМ. В результате имеем:
То, что одна линия вышла за пределы зеленого квадрата, не обращаем внимания. 16. Далее построим вертикальные линии, размеры которых указаны относительно друг друга. С начала строим размер 112, затем – 26. В результате имеем:
17. Выполняем обводку, начиная с торца, при этом нет необходимости прочерчивать все видимые, как на чертеже линии, достаточно обвести только контур. Чтобы лучше было выдно детали, можно колесом мыши увеличить изображение. При обводке нужно кликать по узлу на месте пересечения горизонтальной и вертикальной линий, он подсвечивается, как только курсор будет его указывать. В этот момент и нужно кликнуть. При наведении на узел курсора видим, что система его обнаружила:
После клика появляется:
Затем наводим на следующее пересечение и делаем клик ЛКМ:
Затем на следующий узел и делаем клик ЛКМ:
Затем на следующий узел и делаем клик ЛКМ:
Затем на следующий узел и делаем клик ЛКМ:
Затем на следующий узел и делаем клик ЛКМ:
Затем на следующий узел и делаем клик ЛКМ:
Нажимаем ПКМ, чтобы закончить обводку. 18. На расстоянии 80 от правого торца построим вертикальную линию. Поскольку мы были в команде черчения, нужно снова войти в команду построения прямых.
По умолчанию система предлагает выбрать линию, относительно которой будут выполнены построения. Кликаем по линии правого торца, затем отводим мышь влево и вводим расстояние 80. Нажимаем Enter, линия появляется, после чего нажимаем ПКМ, чтобы закончить построение относительно правого торца.
19. Закончим обводку контура вплоть до непостроенной еще конусной линии с помощью команды «Создать линию изображения»
20. Теперь, чтобы построить конус 1:10, нужно построить линию параллельно основанию конуса на расстоянии, в 10 раз большем, чем диаметр основания конуса. Т.к. основание конуса – диаметр 60, то высота – 600. Войдем в команду построения прямых:
21. Строим конусную наклонную линию по узлам. Так как мы вышли из команды построения параллельных линий, система вернулась в исходное меню построения прямых. Наведем сначала на один узел конусной линии. При этом система показывает, что выбирает только что построенный при обводке узел. Кликаем ЛКМ. Прямая привязалась к одному узлу:
Теперь колесом мыши уменьшаем изображение, пока не появится узел – вершина конуса, и кликаем по нему. Наклонная прямая построена. Нажимаем ПКМ.
22. Завершаем обводку контура вала, после чего нажимаем ПКМ.
23. Теперь, когда общий контур сформирован, можно выполнить прорисовку деталей, а именно – углубление по выход шлифовального круга и галтель у наибольшего диаметра. В принципе, можно это было сделать и заранее, до обводки всего контура. Но так будет слишком много пунктирных линий построения, в которых легко запутаться. Теперь четко видно, в каком месте нужно отредактировать контур. Необходимо выполнить построения для формирования ниже показанного фрагмента
Построение состоит из прямой, проходящей ниже основной контурной на 0,25мм, окружности радиусом 1 мм, сопрягающей две перпендикулярные линии и наклонной линии, которую легко построить по 2 точкам – одна находится на основной горизонтальной контурной линии на3мм левее вертикальной, другая – точка касания окружности. 24. Увеличим фрагмент чертежа. Клик ЛКМ по «вид» «Масштаб», в котором курсором выбираем «Рамка»
25. Войдите в команду построения прямых 26. ЛКМ кликаем по горизонтальной линии, опускаем курсор в низ и на клавиатуре вводим 0,25 и нажимаем Enter.
27. Так как масштаб все равно остается слишком маленьким, еще раз увеличим нужный фрагмент выше описанным способом.
28. Кликнем ЛКМ по вертикальной линии, отведем курсор влево, введем с клавиатуры 3 и нажмем Enter:
Если линия оказалась за пределами окна, колесом мыши уменьшите масштаб. 29. 30. Кликните по вертикальной пунктирной линии, затем горизонтальной и вытащите курсор в левый верхний угол так, чтобы отобразилась пунктирная окружность. Наберите с клавиатуры радиус 1 и нажмите Enter:
31. Уберем неправильные элементы чертежа – вертикальную и горизонтальную линии. Кликните ЛКМ по «Правка»: Затем наведите курсор на «Чертеж»-«Изображение» и кликните ЛКМ:
Теперь наведите курсор на жирную вертикальную линию, кликните ЛКМ и нажмите Delete, затем точно также удалите жирную горизонтальную линию. В результате имеем:
32. Постройте наклонную линию. Войдите в команду построения прямых, кликните ЛКМ по узлу – пересечению горизонтальной и вертикальной пунктирных линий (при наведении на него курсора он выделится), затем кликните по низу окружности (она тоже при этом подсветится). В результате имеем:
33. Точно также постройте сопряжение с правой стороны – см. чертеж детали. Увеличение и уменьшение масштаба делайте с помощью колеса мыши. 34. Выполним обводку чертежа. В процессе обводки увеличивайте и уменьшайте масштаб колесом мыши. Прямые соединяйте кликами по узлам. Чтобы выделить скругление – галтель, выполните действия: - кликните по узлу, затем тащите курсор по наклонной, пока не подсветится окружность, как только она подсветилась, делаем клик:
В этот момент система зацепилась за пересечение наклонной и окружности, что нам и нужно. Теперь перетаскиваем курсор на окружность (она подсвечивается) и делаем клик:
Теперь система зацепилась за окружность и нужно указать точку пересечения окружности с вертикальной прямой. Как только курсор захватит вертикальную прямую, она подсветится:
В этот момент делаем клик и далее система уже будет идти по вертикальной прямой. 35.
В результате имеем контур, который путем вращения вокруг оси сформирует вал:
36.
37. Наведем курсор на контур вала, он подсветится красным:
Делаем клик ЛКМ. 38. Контур выбран, теперь нужно задать ось вращения. В качестве оси вращения выберем нижнюю горизонтальную линюю контура, совпадающую с осью. Ее можно задать либо двумя узлами, либо самой линией. По умолчанию система предлагает выбрать первый узел оси:
Так как линия оси у нас уже есть, выберем ЛКМ команду выбора оси вращения Наведем курсор на ребро контура – ось вращения и кликнем ЛКМ:
Вал сформирован:
39.
Задаем параметры фаски – длина 1 мм. Наводим курсор на ребро левого торца, оно при этом подсвечивается:
Делаем клик ЛКМ. Точно также наводим курсор и кликаем на ребра правого торца и второго левого (см. чертеж). Нажимаем «Закончить ввод»
40. Чтобы сделать шпоночные пазы, необходимо нарисовать их контура. Контур нужно выполнить на рабочей плоскости этого паза. Постоим рабочую плоскость для левого паза. Она находится на 15 мм ниже верхнего контура ступени вала (см. разрез А-А). Т.к. диаметр ступени – 70мм, то радиус – 35 и плоскость будет смещена на 20мм от оси вала. 41. Войдем в команду построения рабочей плоскости: 42. Кликнем ЛКМ по «Вид сверху»
 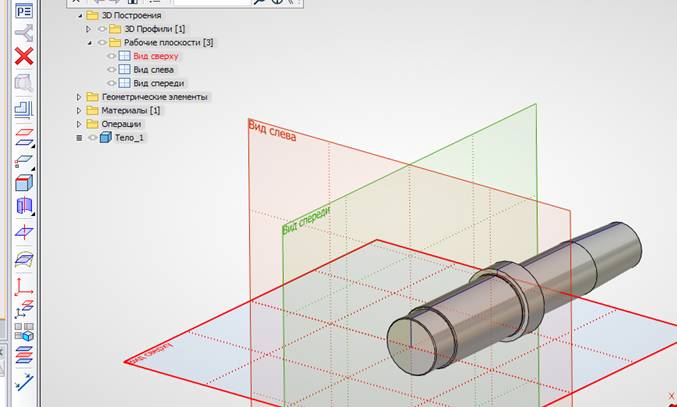
В результате будет создана рабочая плоскость РП4:
Наводим курсор на РП4Ю делаем клик ПКМ (правой!!!), выпадает меню:
ЛКМ (теперь левой!!!) по «Чертить на рабочей плоскости». Если с первого раза не получилось, повторите. В результате имеем:
Точно так же, как и раньше, создаем оси:
Чертим в тонких линиях контур паза (пока без скруглений). Размер паза – 20х63, расположен в 4 мм от левого торца ступени вала, который, в свою очередь, расположен в 31 мм от левого торца вала:
Каждую окружность делаем в три клика – по верхней горизонтальной, затем по боковой вертикальной, затем по нижней горизонтальной:
Выполним обводку. Начните с верхней точки касания окружности и прямой. Когда обводите полуокружность, сначала наведите курсор на нее, чтобы она подсветилась, и делайте клик, чтобы зацепиться за окружность. После того, как убедитесь, что курсор теперь скользит по окружности, можете уже кликать по пересечению окружности с прямой. Чтобы закончить обводку, кликните ПКМ.
Кликните по «Завершить черчение на рабочей плоскости» 43. Выполним паз с помощью операций Выталкивание и Булевой – Вычитание. Сначала нужно активизировать только что сделанный контур паза, но, поскольку он не видим (находится внутри детали), используем дерево построений 3D-модели. Наводим на 3D-профили Клик ЛКМ по Профиль 2 (это и есть контур паза), при этом он подсвечивается на модели и выбирается для дальнейших операций.
Вводим с клавиатуры любое число, заведомо большее глубины паза, для нашего примера можно 20.
Нажимаем Enter. Тело паза сформировано. 44. Теперь нужно вычесть из тела вала тело паза с помощью Булевой операции «Вычитание».
Открываются опции булевых операций:
  
 По умолчанию активны опции выбора первого операнда и операции «Сложения». Нам нужна операция «Вычитание». По умолчанию активны опции выбора первого операнда и операции «Сложения». Нам нужна операция «Вычитание».
Поэтому делаем клик ЛКМ по операции «Вычитание». Затем делаем клик по валу (первый операнд – уменьшаемое), а затем – по пазу (второй операнд – вычитаемое). Операция выполнена, нажимаем на зеленую галочку и получаем:
45. Точно также делаем и второй паз. Его размеры -16х45, находится на расстоянии 17,5мм от правого торца. Рабочая плоскость смещена относительно оси на 22 мм.
46. Остается сформировать два центровых отверстия. Они выполняются по ГОСТ 14034-74, тип отверстия – В, диаметр малого отверстия – 6,3. 47. 48. В окне настройки параметров отверстия выберем из выпадающего списка «Тип» тип «Центровое (форма В)»
49. В окне настройки параметров данного типа отверстия единственный настраиваемый параметр- диаметр малого отверстия. Выберем его из списка – 6,3.
50. Теперь укажем, где это отверстие должно располагаться. По умолчанию система предлагает выбрать: Нам лучше всего выбрать круговое ребро торца вала:
Наводим курсор на ребро и, когда оно подсветится, кликаем ЛКМ. Отверстие сформировано. Теперь такое же отверстие нужно сделать на противоположном торце. Развернем мышью деталь так, чтобы правый торец был крупно виден, наводим на ребро курсор:
Нажимаем ЛКМ. Второе отверстие готово. Нажимаем на зеленую галочку (или нажимаем одновременно Ctrl + Enter). Модель детали готова:
Выходим из команды – клик ЛКМ по красному крестику Сохраните модель. ТРЕБОВАНИЯ К ОФОРМЛЕНИЮ КОНТРОЛЬНОЙ РАБОТЫ 1. Лист с заданием – Сформировать 3D модель вала в системе T-FLEX CAD 3D. Вариант №…… 2. Чертеж детали 3. Последовательность скриншотов с пояснениями. Слишком мелкие детали не показывайте. Достаточно только основные моменты – готовый контур вала, начерченный на рабочей плоскости, для мелких деталей – скриншоты с увеличением. Затем – результат операции вращения. Затем – параметры операции формирования фасок и вал с фасками. Затем – контур паза 1 на рабочей плоскости. Затем – результат операции выталкивания. Затем – результат операции вычитания, т.е. вал с первым пазом. Точно также – про второй паз. Затем – настройка параметров центрового отверстия. Затем – вал с отверстиями.
УСПЕХОВ!!! |
||||||||||||
|
Последнее изменение этой страницы: 2018-04-12; просмотров: 549. stydopedya.ru не претендует на авторское право материалов, которые вылажены, но предоставляет бесплатный доступ к ним. В случае нарушения авторского права или персональных данных напишите сюда... |


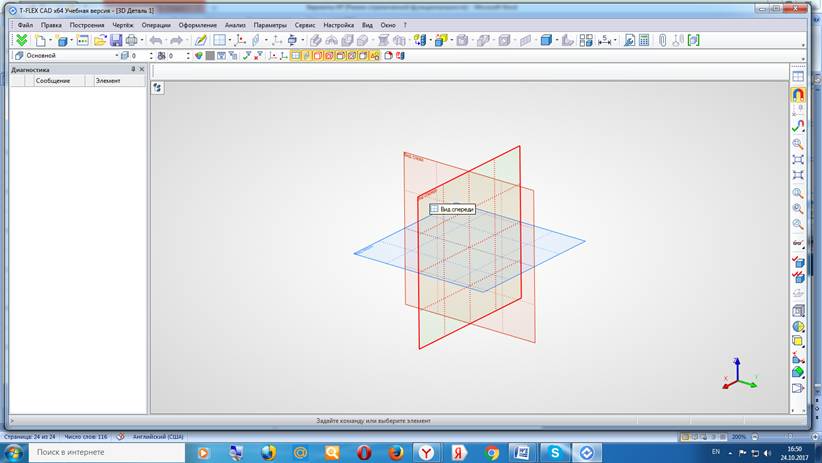

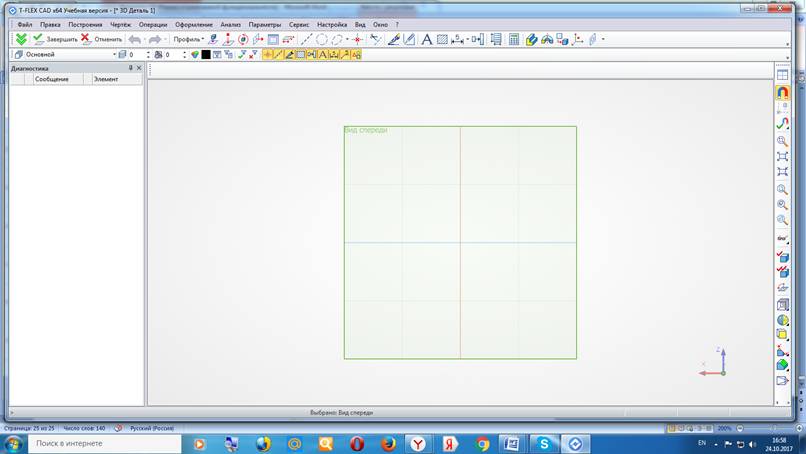
 10.Кликаем ЛКМ по
10.Кликаем ЛКМ по  и получаем интерфейс для построения прямых:
и получаем интерфейс для построения прямых:

 Кликаем ЛКМ по
Кликаем ЛКМ по 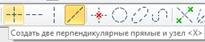 , затем по
, затем по 
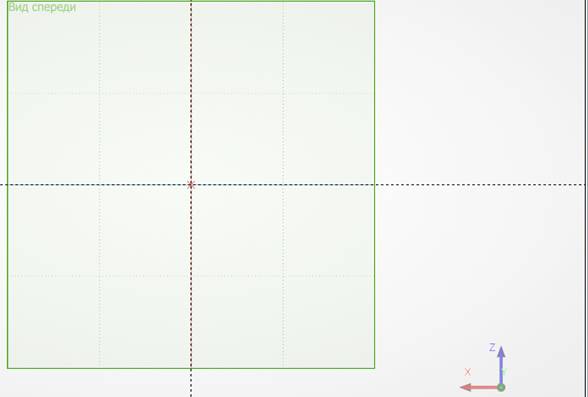
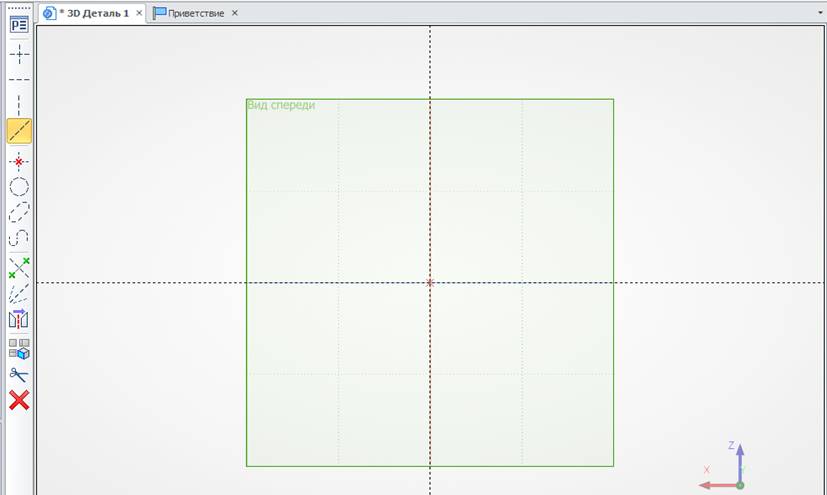
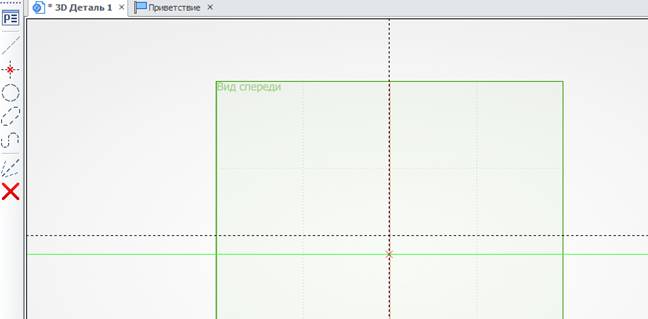

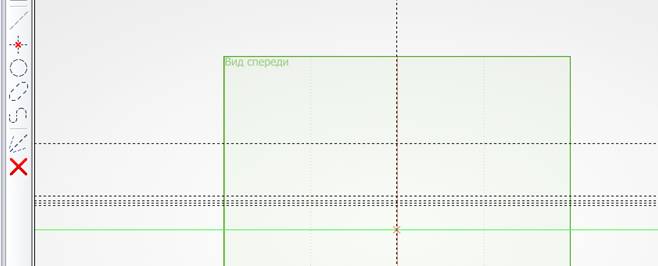
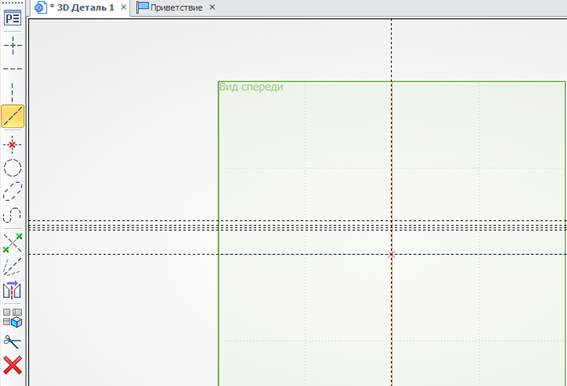

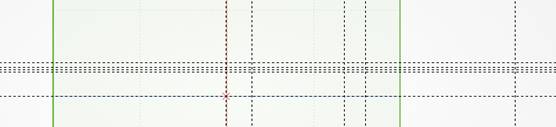
 Выполним обводку части контура с помощью команды «Создать линию изображения»
Выполним обводку части контура с помощью команды «Создать линию изображения» 

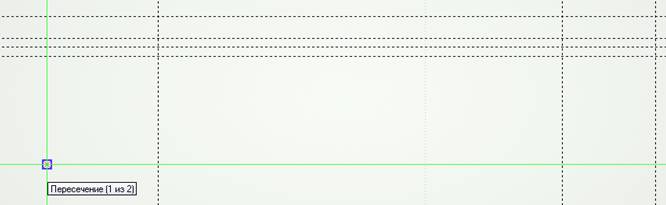



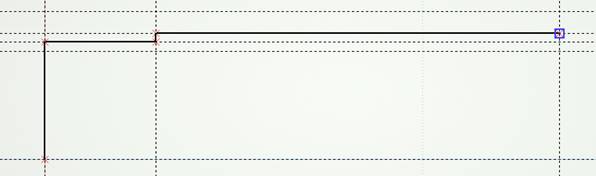

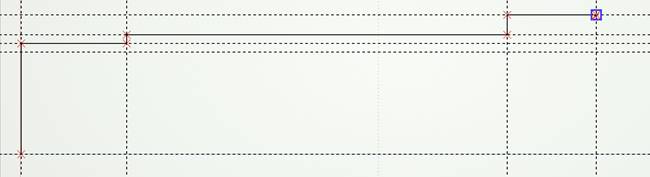
 Кликаем ЛКМ, чтобы вернуться к меню построения прямых:
Кликаем ЛКМ, чтобы вернуться к меню построения прямых: 

 .
.
 . Кликаем ЛКМ по линии основания конуса, отводим мышь вправо, вводим 600, нажимаем Enter, заканчиваем построения нажатием ПКМ.
. Кликаем ЛКМ по линии основания конуса, отводим мышь вправо, вводим 600, нажимаем Enter, заканчиваем построения нажатием ПКМ. 
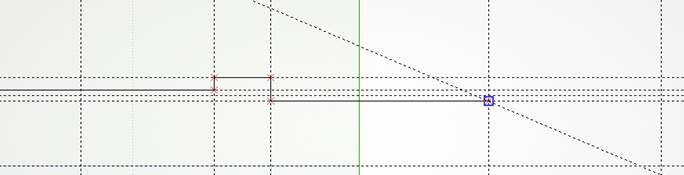



 , при этом откроется окно:
, при этом откроется окно: . Делаем клик ЛКМ по «Рамка». Нажатой ЛКМ выделяем нужный чертежа: в верхнем левом углу фрагмента ЛКМ нажимаем, затем, не отпуская ЛКМ, тащим курсор в правый нижний угол фрагмента и отпускаем ЛКМ. В результате имеем:
. Делаем клик ЛКМ по «Рамка». Нажатой ЛКМ выделяем нужный чертежа: в верхнем левом углу фрагмента ЛКМ нажимаем, затем, не отпуская ЛКМ, тащим курсор в правый нижний угол фрагмента и отпускаем ЛКМ. В результате имеем:
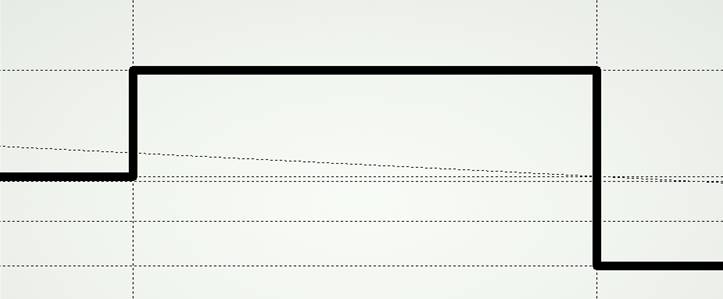
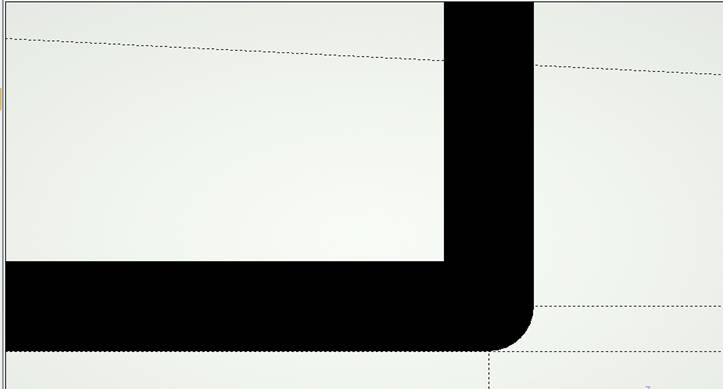
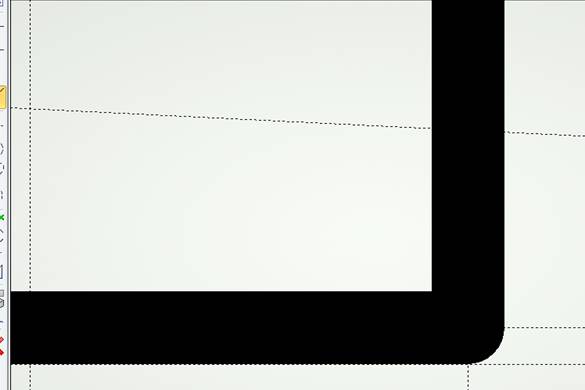
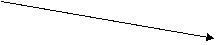 Построим сопрягающую вертикальную и горизонтальную линии окружность радиусом 1 мм. Кликнем ЛКМ по команде построения окружностей:
Построим сопрягающую вертикальную и горизонтальную линии окружность радиусом 1 мм. Кликнем ЛКМ по команде построения окружностей:  .
.

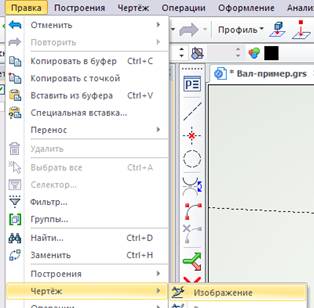


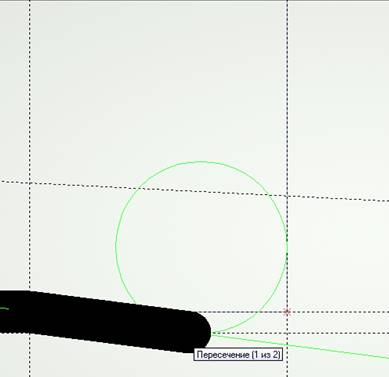
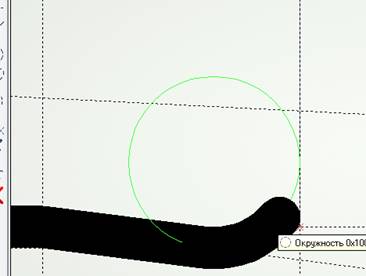
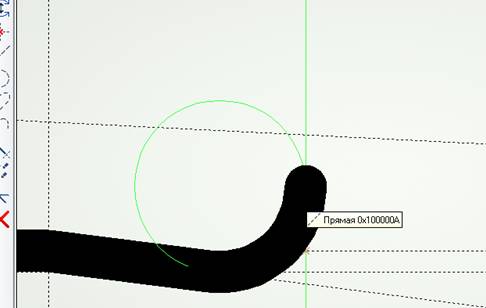
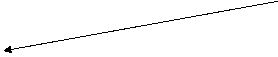 Как только весь контур будет обведен, завершаем построения на рабочей плоскости
Как только весь контур будет обведен, завершаем построения на рабочей плоскости

 Войдем в команду «Вращение» кликом по команде:
Войдем в команду «Вращение» кликом по команде:
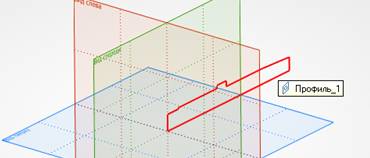

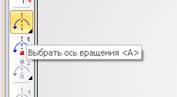
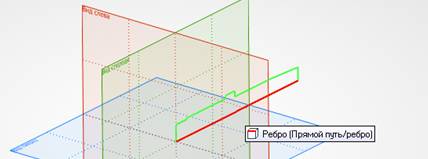
 Кликнем на зеленую галочку:
Кликнем на зеленую галочку:

 У вала есть 3 фаски 1х45. Для их формирования используем команду «Сглаживание ребер»
У вала есть 3 фаски 1х45. Для их формирования используем команду «Сглаживание ребер» 
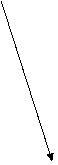 Делаем клик по команде. Далее в основных параметрах операции, где по умолчанию стоит «Скругление» из выпадающего списка выбираем «Фаска-угол»:
Делаем клик по команде. Далее в основных параметрах операции, где по умолчанию стоит «Скругление» из выпадающего списка выбираем «Фаска-угол»:


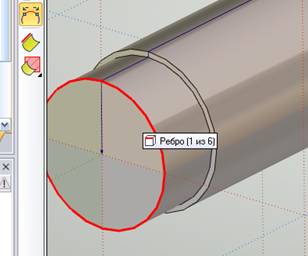
 . Вал с фасками готов:
. Вал с фасками готов:

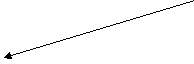
 Введем с клавиатуры смещение 20 и закончим ввод:
Введем с клавиатуры смещение 20 и закончим ввод: 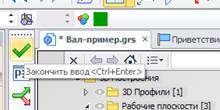 .
.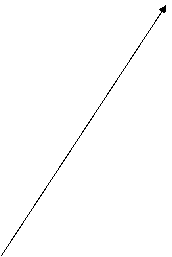
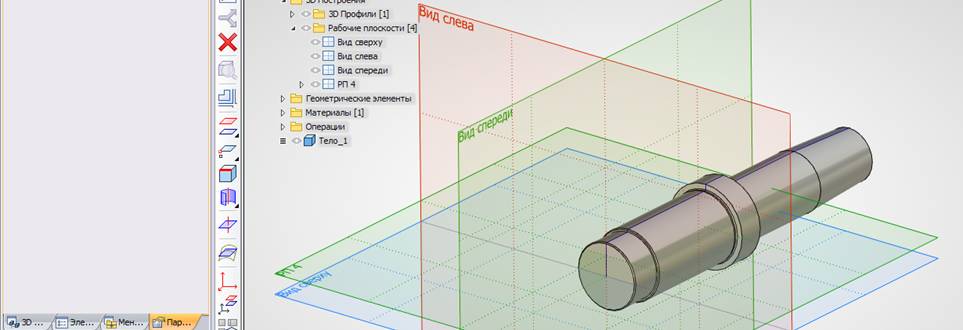

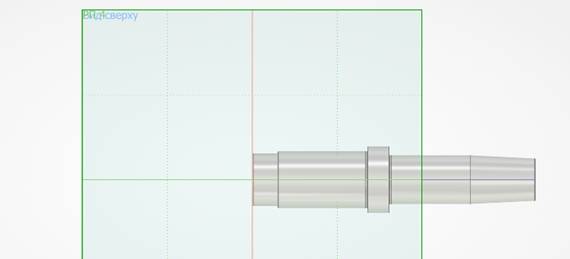
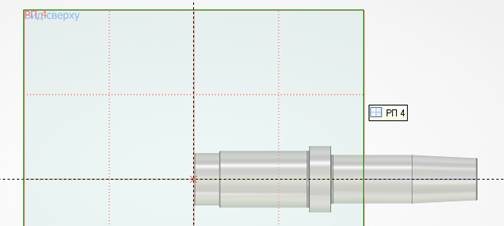

 Выполним скругления с помощью команды построения окружностей
Выполним скругления с помощью команды построения окружностей 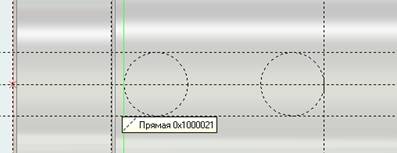
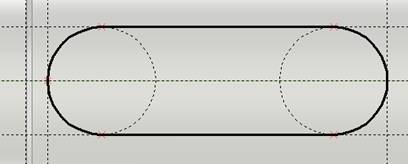
 и клик ЛКМ.
и клик ЛКМ.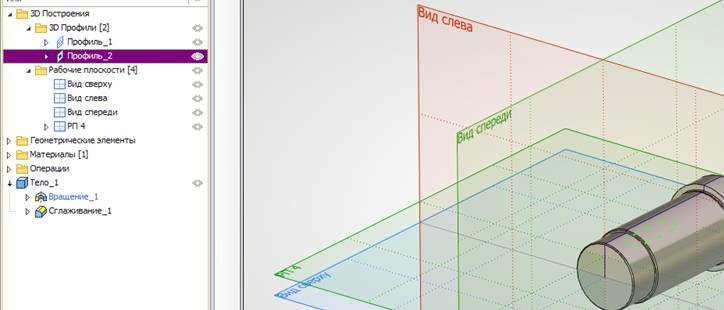
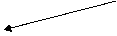 Клик ЛКМ по операции «Выталкивание»:
Клик ЛКМ по операции «Выталкивание»:
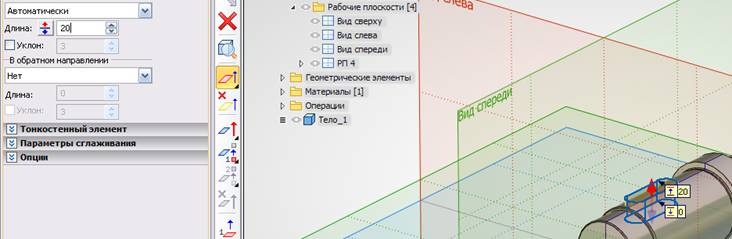
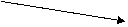 Клик ЛКМ по Булевой операции
Клик ЛКМ по Булевой операции 


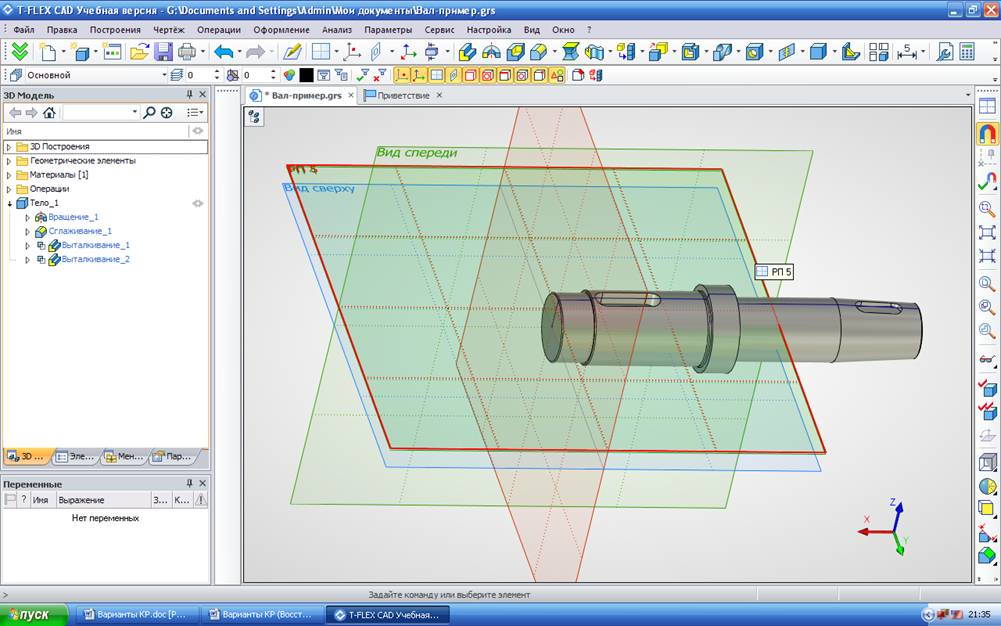
 Кликом ЛКМ войдем в команду «Отверстие»
Кликом ЛКМ войдем в команду «Отверстие» 



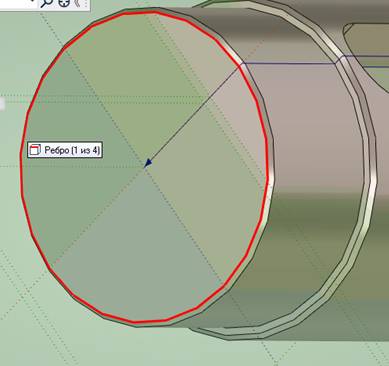
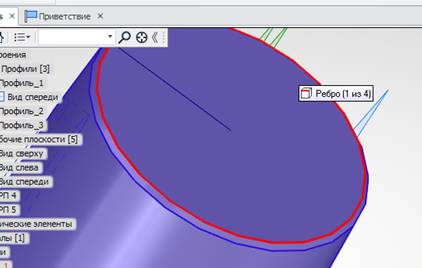

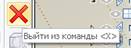 .
.