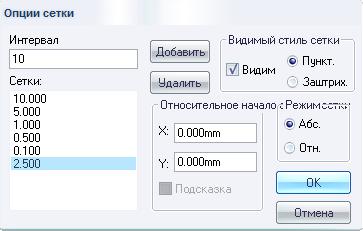Студопедия КАТЕГОРИИ: АвтоАвтоматизацияАрхитектураАстрономияАудитБиологияБухгалтерияВоенное делоГенетикаГеографияГеологияГосударствоДомЖурналистика и СМИИзобретательствоИностранные языкиИнформатикаИскусствоИсторияКомпьютерыКулинарияКультураЛексикологияЛитератураЛогикаМаркетингМатематикаМашиностроениеМедицинаМенеджментМеталлы и СваркаМеханикаМузыкаНаселениеОбразованиеОхрана безопасности жизниОхрана ТрудаПедагогикаПолитикаПравоПриборостроениеПрограммированиеПроизводствоПромышленностьПсихологияРадиоРегилияСвязьСоциологияСпортСтандартизацияСтроительствоТехнологииТорговляТуризмФизикаФизиологияФилософияФинансыХимияХозяйствоЦеннообразованиеЧерчениеЭкологияЭконометрикаЭкономикаЭлектроникаЮриспунденкция |
Пример занесения в библиотеку символа GND1) Вызвать программу менеджера библиотек Library Executive. 2) Выбрать команду создания нового библиотечного компонента Компонент/ Новый (Component/ New). В открывшемся диалоговом окне выбрать созданную нами библиотеку PCA.lib. 3) В диалоговом окне Информация о компоненте (Component Information)выбрать: - в переключателе Тип компонента (Component Type)выбрать Сила (Power); - в поле Число вентилей (Number of Gates)ввести 1; - в поле Число выводов (Number of Pads) ввести 1; - в поле Refdes(префикс позиционного обозначения) ввести PWR; - в поле Нумерация (Gate Numbering) установить Алфавитная (Alphabetic). 4) Присоединить к описанию символ. Для этого следует нажать кнопку Символ (Select Symbol).В списке символов найти GND.Нажать кнопку ОК. В окне предупреждения нажать OK(если оно появится). 5) Нажать кнопку Вид выводов (Pins View),в результате появится заготовка таблицы упаковочной информации. На рис.5.8 приведена таблица с настроенной информацией. После настройки необходимо закрыть таблицу (окно Информация о компоненте (Component Information)пока не закрывать). 6) Выбрать команду Компонент/ Проверить (Component/ Validate) либо воспользоваться быстрой кнопкой
Рис.5.8. Упаковочная информация для символа GND
7) Выбрать команду Компонент/ Сохранить как (Component/ Save as) и в выпадающем окне Имя компонента (Component Name) выбрать GND. Нажать OK. На предупреждение о перезаписи (если оно будет) ответить положительно. Закрыть окно Информация о компоненте (Component Information).
СОЗДАНИЕ УГЛОВОГО ШТАМПА ЧЕРТЕЖА И ФОРМАТОК
Объекты, из которых составляется схема электрическая принципиальная в системе P-CAD, можно условно разделить на главные, второстепенные и вспомогательные. К главным относятся элементы, образующие рисунок схемы – символы, проводники, линии групповой связи и элементы для объединения разрозненных участков цепи. Ко второстепенным можно отнести элементы оформления схемы, – линии, тексты и поля. Вспомогательные элементы нужны для создания символов и в построении схемы не участвуют. Это выводы, атрибуты, служебные символы, точки привязки, дуги и окружности, полигоны.  Используя второстепенные объекты, постараемся решить очень важную задачу оформления проектов в соответствии с российскими стандартами, поскольку элементы оформления схем, поставляемые с системой, не соответствуют ЕСКД.
Создание шаблона 1) Загрузить программу Schematic. 2) Настроить конфигурацию. Вызвать команду Опции/ Конфигурация (Options/ Configure).Появится диалоговое окно(рис.6.1). Включить мм в области Ед. измер (Units).В области Размер рабочей среды (Workspace Size)включить кнопку Польз. (User) и ввести значения Ширина (Width) и Высота (Height) 210 и 297 мм соответственно. Таким образом, для создания чертежа будет задан формат А4 с вертикальным расположением длинной стороны и выбрана для работы метрическая система единиц. Остальные параметры оставить без изменения. Нажать на кнопку ОК.
Рис.6.1. Опции конфигурации
3) Вызвать команду Опции/ Сетки (Options/ Grids).Появится диалоговое окно (рис.6.2). В диалоговом окне установить новую сетку графического редактора с шагом, равным 2,5 мм : в области Интервал (Grid Spacing)набрать на клавиатуре 2,5 (для отделения дробной части от целой используется точка, а не запятая) и нажать кнопку Добавить (Add)). Таким же образом добавить шаги сетки: 0,1; 0,5; 1; 5 и 10 мм. Значение 2,540 мм, установленное системой изначально, из списка удалить, выделив его и нажав кнопку Удалить (Delete). Нажать на кнопку ОК.
Рис.6.2. Опции сетки
4) «Прикрепить» курсор к узлам сетки графического редактора. 5) Установить текущую линию рисования. Вызвать команду
Рис. 6.3. Опции текущей линии
6) Установить текущий текст. Вызвать команду Опции/ Стиль текста (Options/ Text Style).В открывшемся диалоговом окне щёлкнуть по кнопке Добавить (Add)(рис.6.4). Откроется диалоговое окно Добавить стиль текста (Add Text Style)(рис.6.5), ввести в окне Имя стиля (Style Name) название устанавливаемого стиля Text3_5_italic и щёлкнуть по кнопке ОК. Появится диалоговое окно Свойства стиля текста (Text Style Properties)(рис.6.6).
Рис.6.4. Опции стиля текста
Рис.6.5. Добавление стиля текста
Рис.6.6. Свойства стиля текста
Рис.6.7. Выбор шрифта
7) В появившемся окне Свойства стиля текста (Text Style Properties)поставить флажок Позволить True Type (Allow True Type),в зоне Показать (Display) установить флажок Шрифт True Type (True Type Font)и щёлкнуть по кнопке Шрифт (Font).На экран будет выведено диалоговое окно Шрифт (Font),где в окне Набор символовнеобходимо выбрать Кириллическийи начертание шрифта Курсив(рис.6.7). 8) Завершив установку параметров в диалоговом окне Шрифт (Font),щёлкнуть по кнопке ОКи затем установить размер шрифта в окне Свойства стиля текста (Text Style Properties) в колонке Размер (Size), равный 3,5 мм. Нажать OK. Подобным образом добавить еще два стиля текста: Text5_italic и Text7_italic, с размером букв 5 и 7 мм соответственно. Рабочий текст установите Text3_5_italic нажатием на него дважды. Диалоговое окно автоматически закроется. 9) Записать шаблон. Для этого выбрать команду Файл/ Сохранить как (File/ Save as),откроется окно Сохранить как (Save as)(рис.6.8). В строке Имя файла ввести Шаблон-3 и сохранить шаблон в созданной ранее папке Шаблоны.
Рис.6.8. Окно записи шаблона
|
||
|
Последнее изменение этой страницы: 2018-04-12; просмотров: 299. stydopedya.ru не претендует на авторское право материалов, которые вылажены, но предоставляет бесплатный доступ к ним. В случае нарушения авторского права или персональных данных напишите сюда... |
 .
.