
Студопедия КАТЕГОРИИ: АвтоАвтоматизацияАрхитектураАстрономияАудитБиологияБухгалтерияВоенное делоГенетикаГеографияГеологияГосударствоДомЖурналистика и СМИИзобретательствоИностранные языкиИнформатикаИскусствоИсторияКомпьютерыКулинарияКультураЛексикологияЛитератураЛогикаМаркетингМатематикаМашиностроениеМедицинаМенеджментМеталлы и СваркаМеханикаМузыкаНаселениеОбразованиеОхрана безопасности жизниОхрана ТрудаПедагогикаПолитикаПравоПриборостроениеПрограммированиеПроизводствоПромышленностьПсихологияРадиоРегилияСвязьСоциологияСпортСтандартизацияСтроительствоТехнологииТорговляТуризмФизикаФизиологияФилософияФинансыХимияХозяйствоЦеннообразованиеЧерчениеЭкологияЭконометрикаЭкономикаЭлектроникаЮриспунденкция |
Подключение общих каталогов и дисковМИНИСТЕРСТВО ОБРАЗОВАНИЯ И НАУКИ РОССИЙСКОЙ ФЕДЕРАЦИИ
Санкт-Петербургская государственная академия сервиса и экономики
Кафедра «Информационные технологии сферы сервиса» Л.Н. Бережной Н.П. Горбунов ИНФОРМАЦИОННЫЕ СИСТЕМЫ И СЕТИ Лабораторный практикум Для студентов специальности 230700 «Сервис»
Санкт-Петербург 2005
Одобрен на заседании кафедры «Информационные технологии сферы сервиса», протокол №4 от 31 мая 2004 г.
Утвержден Методическим Советом ИЭУПС, протокол №10
Информационные системы и сети. Лабораторный практикум
В данном издании рассматриваются вопросы использования современных информационных технологий на основе применения общепринятых в международной деловой практике программных средств. Теоретический материал подкреплен примерами. Методические указания помогают самостоятельному изучению материала студентами.
Составители: к.п.н., проф. Л.Н. Бережной; асс. Н.П. Горбунов
Рецензент: к.ф.-м.н., проф. С.И. Никитин Ó Санкт-Петербургская государственная академия сервиса и экономики 2005 г. Оглавление ВВЕДЕНИЕ.. 4 РАЗДЕЛ I. РАЗДЕЛ II. РАЗДЕЛ III. РАЗДЕЛ IV.
ВВЕДЕНИЕ Одним из основных требований, предъявляемых к выпускнику вуза, является практическое использование информационных технологий в его будущей профессиональной деятельности.  Лабораторный практикум предназначен для проведения лабораторных и практических работ по дисциплине «Информационные системы и сети». В издание включено изучение следующего программного обеспечения: · система управления базами данных MS Access, · операционная система Windows, ее сетевые функции и входящие в нее сетевые компоненты (MS NetMeeting, MS INTERNET EXPLORER, Outlook Express). РАЗДЕЛ I. 1. Подготовка к работе По указанной литературе и методическим указаниям к данной работе изучить порядок работы с программой (приложением) 2. Контрольные вопросы 2.1. Какие программы входят в состав MS Office? 2.2. Что называется базой данных (БД)? 2.3. Приведите примеры БД. 2.4. Что такое система управления базами данных (СУБД)? 2.5. Чем отличаются централизованная и распределенная БД? 2.6. Что такое реляционная БД? 2.7. Что такое иерархическая БД? 2.8. Что такое сетевая БД? 2.9. Назовите реляционные СУБД. 2.10. Что называется таблицей в реляционных БД? 2.11. Что такое поле? 2.12. Что называется записью? 2.13. Что называется первичным ключом? 2.14. Что называется простым ключом? 2.15. Что называется составным ключом? 2.16. Что такое запрос-выборка? 2.17. Что такое запрос-изменение? 2.18. Что такое перекрестный запрос? 2.19. Что такое подчиненный запрос? 2.20. Что такое форма? 2.21. Что такое отчет? 2.22. Как произвести вычисления в СУБД MS Access? 2.23. Назовите типы данных, используемые в MS Access. 2.24. Опишите порядок работы с конструктором таблиц. 2.25. Опишите порядок создания многотабличных БД. 3. Задания на выполнение лабораторной работы Создать базу данных, состоящую из двух связанных таблиц: Студентыи Сессия.Исходные данные следует взять из таблицы 1 (Студенты) и таблицы 2 (Сессия). Сформировать запросы на отбор информации из базы данных в соответствии с номером варианта. Задания 1, 2, 3 и 23 одинаковые для всех вариантов. В заданиях 24...33 нужно связать между собой две таблицы и запрос на вычисление средних баллов. Полученные результаты поместить в отчет. Номера выполняемых заданий выбираются из таблицы 3 в зависимости от номера варианта. Таблица 1
Таблица 2
Таблица 3
1. Используя таблицу Студенты,создать три запроса, по которым из базы данных будут поочередно отобраны фамилии и имена студентов групп 1-Э-1, 1-Э-2, 1-Э-З. 2. Используя таблицу Студенты,создать два запроса, по которым из базы данных будут поочередно отобраны фамилии и имена женщин, а затем – фамилии и имена мужчин. 3. Используя таблицу Студенты,создать два запроса, по которым из базы данных будут поочередно отобраны фамилии и имена женщин группы 1-Э-2, а за тем – мужчин группы 1-Э-1. 4. Используя связанные таблицы Студентыи Сессия,создать запрос, по которому из базы данных будут отобраны фамилии, имена, номера зачеток и оценки по физике студентов группы 5. Используя связанные таблицы Студентыи Сессия,создать запрос, по которому из базы данных будут отобраны фамилии, имена, номера зачеток и оценки по математике студентов группы 1-Э-2. 6. Используя связанные таблицы Студентыи Сессия,создать запрос, по которому из базы данных будут отобраны фамилии, имена, номера зачеток и оценки по информатике студентов группы 1-Э-З. 7. Используя связанные таблицы Студентыи Сессия,создать запрос, по которому из базы данных будут отобраны фамилии, имена, номера зачеток и оценки по философии студенток (женщин) группы 1-Э-1. 8. Используя связанные таблицы Студентыи Сессия,создать запрос, по которому из базы данных будут отобраны фамилии, имена, номера зачеток и оценки по философии студентов (мужчин) группы 1-Э-2. 9. Используя связанные таблицы Студентыи Сессия,создать запрос, по которому из базы данных будут отобраны фамилии, имена, номера зачеток студентов, получивших сценку «хорошо» (4) по математике. 10. Используя связанные таблицы Студентыи Сессия,создать запрос, по которому из базы данных будут отобраны фамилии, имена, номера зачеток студентов, получивших оценку «удовлетворительно» (3) по философии. 11. Используя связанные таблицы Студентыи Сессия,создать запрос, по которому из базы данных будут отобраны фамилии, имена, номера зачеток студентов, получивших оценку «отлично» (5) по информатике. 12. Используя связанные таблицы Студентыи Сессия,создать запрос, по которому из базы данных будут отобраны фамилии, имена, номера зачеток студентов, получивших оценку «неудовлетворительно» (2) по физике. 13. Используя связанные таблицы Студентыи Сессия,создать запрос, по которому из базы данных будут отобраны фамилии, имена, номера зачеток студентов, получивших оценку «удовлетворительно» (3) одновременно по двум предметам: физике и математике. 14. Используя связанные таблицы Студентыи Сессия,создать запрос, по которому из базы данных будут отобраны фамилии, имена, номера зачеток студентов, получивших оценку «хорошо» (4) одновременно по двум предметам: философии и информатике. 15. Используя связанные таблицы Студентыи Сессия,создать запрос, по которому из базы данных будут отобраны фамилии, имена, номера зачеток студентов, получивших оценку «отлично» (5) одновременно по двум предметам: физике и информатике. 16. Используя связанные таблицы Студентыи Сессия,создать запрос, по которому из базы данных будут отобраны фамилии, имена, номера зачеток студентов, получивших оценку «хорошо» (4) одновременно по двум предметам: физике и философии. 17. Используя связанные таблицы Студентыи Сессия,создать запрос, по которому из базы данных будут отобраны фамилии, имена, номера зачеток студентов, получивших оценку «неудовлетворительно» (2) по одному из двух предметов: по физике или философии. 18. Используя связанные таблицы Студентыи Сессия,создать запрос, по которому из базы данных будут отобраны фамилии, имена, номера зачеток студентов, получивших оценку «неудовлетворительно» (2) по одному из двух предметов: по математике или информатике. 19. Используя связанные таблицы Студентыи Сессия,создать запрос, по которому из базы данных будут отобраны фамилии, имена, номера зачеток студентов, получивших оценку «неудовлетворительно» (2) по одному из двух предметов: по физике или информатике. 20. Используя связанные таблицы Студентыи Сессия,создать запрос, по которому из базы данных будут отобраны фамилии, имена, номера зачеток студентов, получивших оценку «неудовлетворительно» (2) по одному из двух предметов: по математике или философии. 21. Используя связанные таблицы Студентыи Сессия,создать запрос, по которому из базы данных будут отобраны фамилии, имена, номера зачеток студентов, получивших отличные (5) оценки по всем предметам. 22. Используя связанные таблицы Студентыи Сессия,создать запрос, по которому из базы данных будут отобраны фамилии, имена, номера зачеток студентов, получивших хорошие (4) оценки по всем предметам. 23. Используя таблицу Сессия,создать запрос с именем Средний баллдля расчета среднего балла каждого студента по результатам сдачи четырех экзаменов. Запрос обязательно должен содержать поле Зачетка,которое впоследствии будет использовано для связывания нескольких таблиц. 24. Используя связанные таблицы Студенты, Сессияи запрос Средний балл,создать запрос, по которому из базы данных будут отобраны фамилии, имена, номера зачеток, номера групп студентов, имеющих средний балл 4. 25. Используя связанные таблицы Студенты, Сессияи запрос Среднийбалл, создать запрос, по которому из базы данных будут отобраны фамилии, имена, номера зачеток, номера групп студентов, имеющих средний балл 3,25. 26. Используя связанные таблицы Студенты, Сессияи запрос Среднийбалл, создать запрос, по которому из базы данных будут отобраны фамилии, имена, номера зачеток, номера групп студентов, имеющих средний балл 3,5. 27. Используя связанные таблицы Студенты, Сессияи запрос Средний балл,создать запрос, по которому из базы данных будут отобраны фамилии, имена, номера зачеток, номера групп студентов, имеющих средний балл 2,75. 28. Используя связанные таблицы Студенты, Сессияи запрос Средний балл,создать запрос, по которому из базы данных будут отобраны оценка по физике, средний балл и номер группы студента Петрова. 29. Используя связанные таблицы Студенты, Сессияи запрос Средний балл,создать запрос, по которому из базы данных будут отобраны оценка по математике, средний балл и номер группы студента Иванова. 30. Используя связанные таблицы Студенты, Сессияи запрос Среднийбалл, создать запрос, по которому из базы данных будут отобраны оценка по информатике, средний балл и номер группы студентки Орловой. 31. Используя связанные таблицы Студенты, Сессияи запрос Средний балл,создать запрос, по которому из базы данных будут отобраны оценка по философии, средний балл и номер группы студентки Сидоровой. 32. Используя связанные таблицы Студенты, Сессияи запрос Средний балл,создать запрос, по которому из базы данных будут отобраны фамилии, имена студентов, имеющих средний балл более 4. 33. Используя связанные таблицы Студенты, Сессияи запрос Средний балл,создать запрос, по которому из базы данных будут отобраны фамилии, имена студентов, имеющих средний балл менее 3,75. 34. Используя таблицу Студенты,определить фамилию, имя и номер зачетки студента, если известно, что его отчество Иванович. Для выполнения этого задания нужно составить соответствующий запрос. 35. Используя таблицу Студенты,определить фамилию, имя и номер зачетки студентки, если известно, что ее отчество Викторовна. 4. Методические указания С помощью конструктора нужно создать заготовку для таблицы Студенты, указав имена полей и типы используемых данных в соответствии с таблицей 4. Следует обратить внимание на то, что в каждой таблице существует ключевое поле, с помощью которого можно отличить одну запись от другой. Ключевое поле выделяется с помощью специального значка, расположенного слева от имени поля (см. поле Зачетка). Чтобы установить этот значок, нужно выделить строку и использовать соответствующую кнопку на панели инструментов. Таблица 4
Созданную в конструкторе заготовку нужно заполнить в соответствии с таблицей 1. Для создания таблицы Сессиянужно с помощью конструктора сформировать заголовки шести полей (см. табл. 5). Таблица 5
Новую таблицу Сессиязаполнить в соответствии с таблицей 2. Примечание Необходимо обратить внимание на то, что при формировании запросов ключевые слова должны быть записаны так же, как и в базе данных (лишние пробелы и грамматические ошибки недопустимы). При заполнении базы данных конкретными значениями не следует вводить дополнительных пробелов, так как они воспринимаются программой как отдельные символы. Для подсчета средних баллов нужно при формировании запроса вначале просуммировать оценки по четырем предметам, а затем результат разделить на четыре. В СУБД MS Access это делается так. В очередном свободном заголовке поля делается следующая запись: Средний_балл: = ((Математика)+(Физика)+(Информатика)+(Философия))/4 Список литературы 1. Информатика для юристов и экономистов. / С.В. Симонович и др. – СПб.: Питер, 2001. – 688 с. 2. Microsoft Office для Windows 95. 6 книг в 1. / Пер. с англ. – М.: Восточная Книжная Компания, 1997. – 608 с. 3. Информатика 2003. – М.: СОЛОН-Пресс, 2003. – 464 с. РАЗДЕЛ II. Локальные сети можно разделить на две группы по типу используемого сетевого программного обеспечения. Первая группа – сети с выделенными серверами. В таких сетях на одном или нескольких компьютерах устанавливается специальная сетевая операционная система Windows NT Server, Novell NetWare или IBM LAN Manager и др. Вторая группа – одноранговые сети. В них любая рабочая станция может быть превращена в сервер, обеспечивающий доступ к его ресурсам другим пользователям. Примером одноранговых сетей являются сети на базе операционных систем MS Windows for Workgroups, MS Windows 95/98 и MS Windows NT Workstation. 1. Одноранговые сети MS-технология построения одноранговых сетей, о которой пойдет речь ниже, позволяет не только быстро построить простую и достаточно эффективную информационную систему, но и расширить ее при переходе к более сложной сетевой модели – сети с выделенным сервером. Если в распоряжении организации имеется хотя бы два компьютера с установленными на них операционными системами Все компьютеры в одноранговой сети равноправны и могут выступать как в роли пользователей (клиентов) ресурсов, так и в роли их поставщиков (серверов), предоставляя другим узлам сети право доступа ко всем или некоторым из имеющихся в их распоряжении локальным ресурсам (файлам, принтерам, программам). Компьютеры одноранговой сети объединяются в рабочие группы.Целесообразно объединять компьютеры в рабочие группы, воспроизводя организационную структуру предприятия: рабочая группа Finance – компьютеры в бухгалтерии; рабочая группа Engine – компьютеры отдела проектирования и так далее. Другим примером может служить объединение всех компьютеров предприятия в одну рабочую группу. В качестве иллюстрации способа построения простейшей одноранговой сети рассмотрим конфигурацию из трех персональных компьютеров, соединенных коаксиальным кабелем, когда на всех компьютерах установлены разные операционные системы: Windows для рабочих групп – на компьютере, обозначенном как «PC 1», Windows 95 – на «PC 2», Windows NT Workstation – на «PC 3» (см. рис. 1).
Рис. 1. Пример одноранговой сети. Выбор операционных систем обусловлен тем, что, как правило, в одноранговой сети каждый компьютер выполняет свою конкретную функцию, и его конфигурация определяется решаемыми на нем задачами. Например, «PC 1» может быть маломощным компьютером и работать в качестве клиента. Однако некоторые, редко используемые другими пользователями ресурсы этого компьютера, могут быть предоставлены в общее пользование. Совершенно другую роль может играть «PC 3». Этот компьютер – самый мощный в рассматриваемой конфигурации сети, поэтому он может использоваться для хранения информации, которая необходима пользователям постоянно. Архитектура операционной системы Windows NT и ее улучшенная файловая система NTFS позволяют эффективно использовать компьютер с Windows NT Workstation в качестве невыделенного сервера файлов. Параллельно компьютер «PC 3» может выполнять функции высокопроизводительной рабочей станции. Рабочая группа представляет собой логическое объединение компьютеров нескольких пользователей, чьи информационные потребности или деятельность взаимосвязаны, в результате чего возникает необходимость совместного использования файловых ресурсов. Обычно все компьютеры рабочей группы равноправны; в группе нет центрального компьютера, на котором сосредоточены ресурсы. Сети рабочих групп существуют благодаря легкости установки и простоте обслуживания. Каждый пользователь сам управляет совместным доступом к ресурсам на своем компьютере, определяя, что будет предоставлено в общее пользование и у кого будет доступ к этому ресурсу. Пользователь может предоставить другим пользователям свой принтер, устройство чтения компакт-дисков, жесткий диск или только отдельные файлы и каталоги. Трудности появляются с ростом сети или при необходимости установить разный режим доступа для разных членов рабочей группы. В сети Windows для рабочих групп действует ограничение, согласно которому ресурсы на своем компьютере вы можете предоставлять только членам вашей рабочей группы. В простейшем случае пользователь компьютера может либо предоставить, либо не предоставить ресурсы своего компьютера в совместное пользование. Следующим шагом является назначение пароля, разрешающего доступ к компьютеру, благодаря чему появляется возможность управлять доступом отдельных пользователей к определенным компьютерам. Однако это означает, что физического доступа к ресурсам компьютера для тех, кто не знает соответствующего пароля, фактически нет. Модель одноранговых сетей удобна для построения простейших информационных систем с количеством компьютеров не более десяти – пятнадцати. Отсутствие одного или нескольких выделенных серверов не позволяет администратору централизованно управлять ресурсами и пользователями. Каждый компьютер, включенный в сеть, должен иметь свои собственные средства администрирования, а необходимость прямого взаимодействия компьютеров друг с другом может, по мере расширения системы, привести к слишком большому количеству связей между рабочими станциями. 1.1. Настройка одноранговой сети Операционные системы Windows 95/98 поддерживают работу одноранговых локальных сетей. Для включения компьютера пользователя в состав локальной сети требуется настройка параметров сети на этом компьютере. Это можно сделать либо щелкнув по значку Сеть Панели управления, либо щелкнув правой кнопкой мыши по значку Сетевое окружение на Рабочем столе. Во втором случае из появившегося контекстного меню следует выбрать пункт Свойства. Окно настройки сети состоит из трех закладок: Конфигурация; Компьютер; Управление доступом. Для работы в одноранговой сети Windows 95 в числе компонентов системы, перечисленных в списке на закладке Конфигурация, должен быть установлен Клиент для сетей MS (см. рис. 2). Далее процесс настройки происходит следующим образом. 1. Выделив в списке компонент Клиент для сетей MS, нажать кнопку Свойства. Для настройки компьютера на работу в рамках одноранговой сети в появившемся окне свойств требуется убрать флажок Входить в домен Windows NT. 2. Далее следует перейти на вкладку Компьютер. Здесь следует задать имя компьютера (если оно еще не задано) и новое имя рабочей группы. Оно должно совпадать с названием вашей учебной группы, например «2f2». 3. На вкладке Управление доступом следует установить переключатель управления доступом к общим ресурсам в положение На уровне ресурсов. 4. Вновь перейти на вкладку Конфигурация и убедиться, что в списке установленных компонент имеется Служба доступа к файлам и принтерам сетей MS. Чтобы иметь возможность отдавать в общее пользование ресурсы вашего компьютера, необходимо нажать кнопку Доступ к файлам и принтерам и в появившемся окне установить флажки Файлы этого компьютера можно сделать общими и Принтеры этого компьютера можно сделать общими.
Рисунок 2. 5. После внесения вышеописанных изменений следует перезагрузить компьютер, чтобы они вступили в силу, после чего ваш компьютер будет полностью готов к работе в составе рабочей группы в одноранговой сети на базе Windows 95. При входе в систему после загрузки теперь требуется указать только имя пользователя и пароль. Поле ввода имени домена исчезло. Упражнение 1 1. Настройте компьютер для работы в одноранговой сети. Покажите результат преподавателю. 1.2. Предоставление ресурсов компьютера в общее пользование 1.2.1.Предоставление папок компьютера в общее пользование Для предоставления папки в общее пользование необходимо: 1. Щелкнуть по этой папке правой кнопкой мыши и из появившегося меню выбрать Доступ. 2. В появившемся окне управления доступом к папке следует установить переключатель Общий ресурс, задать сетевое имя ресурса, под которым он будет использоваться другими пользователями сети, тип и пароль (пароли) доступа. Для одноранговых сетей возможны три типа доступа – полный доступ, доступ только на чтение и доступ, определяемый паролем. Для удобства работы пароли можно установить по следующему принципу: · пароль на доступ для чтения – имя компьютера (например, «ws13_3») и символ «r». Т.е. паролем на доступ для чтения к папкам компьютера «ws13_3» будет «ws13_3r»; · пароль на полный доступ – имя компьютера (например, «ws13_3») и символ «f», т.е. паролем на полный доступ к папкам компьютера «ws13_3» будет «ws13_3f». 3. После задания всех параметров и подтверждения введенного пароля (пароли) эту папку могут использовать пользователи других компьютеров (разумеется, если введут соответствующий пароль). Упражнение 2 1. В папке «NetLab» создайте папку с именем, совпадающим с вашим пользовательским именем. 2. В этой папке создайте 2-3 подпапки и предоставьте их в общее пользование, назначив для них различные типы доступа. 1.2.2. Предоставление принтеров в общее пользование Чтобы предоставить принтер в общее пользование, его следует иметь. Поэтому сначала следует установить «виртуальный» принтер, который на самом деле физически к компьютеру не подключен. Для этого надо: 1. Выбрать меню Установка принтера окна Принтеры на компьютере пользователя (рис. 3). 2. Указать способ подключения принтера Локальный принтер, выбрать принтер Epson LQ-100 ESC/P 2 изготовителя «Epson», порт принтера LPT1, отказаться от использования этого принтера по умолчанию в среде Windows и отказаться печатать пробную страницу.
Рисунок 3. Предоставление принтеров в общее пользование похоже на предоставление в общее пользование папок. Для этого следует: 1. Щелкнуть правой кнопкой мыши по значку принтера и выбрать пункт меню Доступ. На закладке Доступ установить переключатель Общий ресурс, задать сетевое имя и пароль для доступа к принтеру. Пароль для доступа к принтеру составьте из имени компьютера (например, «ws13_3») и символа «о». Т.е. паролем для доступа к принтеру компьютера «ws13_3» будет «ws13_3p». 2. «Подключенный» к вашему компьютеру «виртуальный» принтер готов к использованию его другими пользователями сети. Упражнение 3 1. Установите «подключенный» к вашему компьютеру локальный принтер. 2. Предоставьте этот принтер в общее пользование. 1.3. Доступ к сетевым ресурсам После того, как другие пользователи сети настроили общий доступ к ресурсам своих компьютеров, вы можете использовать эти ресурсы посредством одноранговой сети. На рис. 4 показан вид сети, где в рабочей группе «2f2» есть компьютер «ws13_3», у которого в общее пользование отданы папка (сетевое имя «Student») и принтер (сетевое имя «Epson»).
Рисунок 4. Для получения доступа к сетевой папке достаточно щелкнуть по ней мышью и в появившемся окне указать пароль доступа к ресурсу. После этого можно пользоваться этой папкой согласно правам на доступ, определяемым введенным паролем. Сложнее дело обстоит с сетевыми принтерами. Чтобы использовать сетевой принтер, его надо установить (на вашем компьютере, а не на том, к которому он реально подключен – там он уже установлен). Процедура установки сетевого принтера практически не отличается от описанной в п. 1.2.2, только в окне Способ подключения требуется указать Сетевой принтер (рис. 5 и рис. 6). Упражнение 4 1. Подключите к компьютеру несколько сетевых дисков. 2. Обменяйтесь несколькими небольшими файлами с другими пользователями, используя общие папки. 3. Подключите к своему компьютеру сетевой принтер. 4. Покажите результаты преподавателю. 5. Верните исходные сетевые настройки компьютера: · на вкладке Конфигурация (рис. 2) выделите в списке компонент Клиент для сетей MS и нажмите кнопку Свойства. В появившемся окне свойств клиента для сетей MS установите флажок Входить в домен Windows NT (имя домена спросите у преподавателя); · на вкладке Компьютер измените имя рабочей группы на имя домена, указанное ранее в свойствах Клиента для сетей MS; · на вкладке Управление доступом установите переключатель в положение На уровне пользователей. В окне Взять список пользователей и групп с сервера задать то же имя домена, что и ранее.
Рисунок 5. 6. Покажите результат преподавателю. 2. Построение сетей на базе MS Windows NT Server В сетях, построенных на платформе MS Windows NT Server, рабочие станции клиентов сети подключаются к выделенным серверам, а серверы, в свою очередь, группируются в домены. Понятие домена в сетях на базе Windows NT Server играет центральную роль.
Рисунок 6. Сервером в сети Windows NT Server называют компьютер, который работает под управлением операционной системы Windows NT Server, но может и не являться контроллером домена. Можно сказать, что домен – это такая рабочая группа, всостав которой входит сервер. Она остается логическим объединением пользователей, которых связывают друг с другом не только провода, протянутые между компьютерами; другими словами – пользователей, совместно использующих общую информацию или занимающихся одним видом деятельности. Цель остается все той же: дать возможность членам группы совместно использовать информацию. Ключевым отличием является наличие в домене сервера, что позволяет осуществлять администрирование и управление из единого центра. Доменный метод организации упрощает централизованное управление сетью и позволяет использовать Windows NT Server в качестве сетевой операционной системы предприятия любого масштаба. Доменная служба каталогов обеспечивает пользователям однократную регистрацию в сети для доступа ко всем серверам и ресурсам информационной системы независимо от места регистрации. Доменная организация облегчает создание сетей методом объединения существующих сетевых фрагментов. В серверных сетях, как правило, все совместно используемые каталоги располагаются на выделенных серверах, а совместно используемые принтеры подключены к специализированным серверам печати. Однако это не ограничивает возможности пользователей по предоставлению ресурсов своих рабочих станций в совместное пользование так, как это делается в одноранговых сетях. Сеть Windows NT Server может состоять из одного домена или из нескольких связанных между собой доменов, как, например, корпоративная сеть, в которую входят тысячи отдельных рабочих станций, разбросанных по всему миру. В последнем случае отдельные рабочие станции объединяются в домены исходя из заданных требований доступа. Преимущество концепции доменов состоит в том, что сеть легко расширяется или сужается, обеспечивая соответствующие модели доменов и различные их варианты и сочетания. На крупном предприятии, как правило, организуется несколько доменов. Можно использовать самые разные принципы разделения сети на домены, например, по функциональному назначению (отдел кадров, бухгалтерия, плановый отдел, администрация...) или по территориальному расположению (класс 1, класс 2, класс 3...). По умолчанию пользователи одного домена не имеют права доступа к ресурсам другого домена. Однако имеется механизм предоставления пользователям различных доменов возможности совместно использовать ресурсы путем установления доверительных отношений между доменами. Последовательное администрирование всех компьютеров, которое необходимо выполнять в одноранговой сети, ограничивает максимальный размер эффективной рабочей группы. В системе же сWindows NT Server ограничения определяются только логической структурой организации. Вся компания целиком может представлять собой один домен. Все пользователи, даже только что появившиеся, могут получить доступ к своим ресурсам с любого компьютера, входящего в домен. Разрешения на доступ к файлам и каталогам выдаются отдельным пользователям (или группам пользователей), а не компьютерам. В сети, организованной в виде домена, системный администратор может вносить в систему изменения с любого входящего в нее компьютера. Вы просто регистрируетесь на компьютере, работающем в домене под управлением Windows или Windows NT Server, и делаете необходимые изменения. При этом можно добавлять или удалять пользователей, изменять ограничения их доступа. Все изменения происходят в едином центре административного управления – на основном контроллере домена, после чего они немедленно вступают в силу во всем домене, так как Windows NT Server автоматически синхронизирует базу данных учетных записей пользователей домена. Windows NT Server увеличила гибкость сети, обеспечив то, что называется свободным управлением доступом (discretionary access control). В этой системе можно точно указать уровень доступа каждого пользователя к ресурсам другого пользователя. При этом каждому пользователю требуется знать только один пароль. Одним из примеров системы на Windows NT Server с управлением доступом на уровне пользователей является домен, в котором некоторые пользователи могут вносить изменения в документ, другим позволено только читать этот документ, а третьи не смогут его даже увидеть. Типовую конфигурацию домена можно представить в виде, где перемешаны операционные системы, серверы и рабочие станции (рис. 7). Основной контроллер домена реализует политику безопасности домена и является основным местом хранения базы данных учетных записей. Он может также являться основным держателем совместно используемых ресурсов домена (т.е. являться сервером). Однако совсем необязательно, а иногда даже нежелательно, чтобы основной контроллер домена выполнял данную функцию.
Рис. 7. Пример структуры сетевого домена. Изменения в базе данных учетных записей пользователей делаются только на основном контроллере домена, а затем переносятся на резервные контроллеры домена, где хранятся копии базы данных, доступные только для чтения. При регистрации в качестве администратора все сделанные изменения производятся в базе данных на основном контроллере домена, даже если в действительности вы работаете на другом компьютере. Средство, с помощью которого осуществляется работа с учетными записями пользователей, называется User Manager for Domains (Диспетчер пользователей доменов).При запуске этой программы выбирается не сервер, на котором надо зарегистрироваться, а домен, который нужно администрировать. Домен Windows NT Server в большинстве случаев должен включать в себя хотя бы один резервный контроллер домена. Каждый резервный контроллер домена содержит копию базы данных учетных записей и может обрабатывать вход (регистрацию) пользователей и подтверждать их права на доступ к ресурсам. Это позволяет довольно просто обеспечить резервирование совместно используемых ресурсов системы на случай катастрофических неполадок на основном контроллере домена. Один из резервных контроллеров домена может быть переведен в режим основного контроллера, и сеть продолжит нормально функционировать. Компьютер под управлением Windows NT Server может выполнять функцию основного контроллера домена, резервного контроллера домена или вообще не являться контроллером домена (в этом случае он является сервером). Рабочие станции могут работать под управлением MS-DOS, OS/2, MS Windows 3.X, Windows для рабочих групп, MS Windows 95, MS Windows NT Workstation или Macintosh OS. Для MS-DOS, OS/2, Macintosh OS и Windows 3.X требуются клиентские лицензии (и сетевое программное обеспечение). В остальных операционных системах сетевое программное обеспечение входит в состав базовой поставки. Исключением, когда не следует использовать Windows 95/98 на рабочей станции, будет случай использования станции для разработки программного обеспечения. На этих рабочих станциях выгоднее использовать Windows NT Workstation ввиду ее большей устойчивости и изоляции процессов. Некоторые рабочие станции могут входить в состав рабочей группы, и не принадлежать при этом домену. Windows 95/NT предоставляют пользователю возможность работать в составе рабочей группы или домена. Но чтобы воспользоваться преимуществами доменной структуры, компьютеры должны быть настроены так, чтобы выполнялся вход в домен. Действуя в рамках рабочей группы, они не смогут использовать базу данных учетных записей пользователей Windows NT Server и пользоваться ресурсами, доступ к которым контролируется с помощью этой базы. 2.1. Работа в домене Windows NT 2.1.1.Определение свойств сети. Настройка сетевых 1. Вконтекстном меню значка Сетевое окружение выберите пункт Свойства. 2. С помощью окна Сеть однозначно определите компьютер в сети. Для определения того, работает компьютер в составе домена или рабочей группы, необходимо нажать кнопку Изменить. После этого мы увидим окно Изменение описания компьютера. В том случае, если мы работаем в составе рабочей группы, его вид будет как на рис. 8, если в составе домена – как на рис. 9. 2.1.2. Управление принтерами Для установки принтера выполните следующее: 1. Щелкните на кнопке Пуск, чтобы раскрыть Главное меню. Выберите в подменю Настройка пункт Принтеры.
Рисунок 8. 2. Сделайте двойной щелчок на значке Установка принтера, чтобы запустить мастер установки принтера. 3. Выберите положение переключателя Локальный, даже если устанавливаемый принтер подключен к сети, а не к серверу. За тем щелкните на кнопке Далее. 4. Выберите тип порта, к которому физически подключен принтер. 5. Щелкните на кнопке Далее, чтобы выбрать тип принтера, подключенного к выбранному порту. Выберите фирму-производителя, в списке справа укажите модель принтера. 6. Определите имя для устройства, по которому в дальнейшем вы будете к нему обращаться.
Рисунок 9. 7. Укажите, используется ли он по умолчанию (в нашем случае – нет.) 8. Если принтер предоставляется в совместное пользование, выберите положение переключателя совместное использование и введите сетевое имя, то есть имя, под которым он будет виден для остальных пользователей сети. 9. Дальнейшая последовательность действий совпадает с действиями при обычной установке принтера. Для предоставления принтера в совместное пользование необходимо сделать следующее: 1. Выберите в подменю Настройка пункт Принтеры. 2. Сделайте щелчок правой кнопкой мыши на принтере, который хотите предоставить в совместное использование. Выберите в открывшемся меню команду Доступ, что приведет к появлению на экране окна свойств принтера, в котором выбрана вкладка Доступ. Установите переключатель в положение Общий принтер. 3. Если принтер будет использоваться другими операционными системами, можно загрузить на сервер драйверы для этих систем. Выберите в списке Другие драйверы драйверы, которые вы хотите поддерживать. 4. Для выдачи разрешения на использование принтера выберите вкладку Безопасность. Здесь можно управлять доступом к принтеру путем назначения разрешений пользователям на выполнение различных операций с принтером (печать документов, управление очередью печати, назначение разрешений доступа). 5. После внесения изменений в настройки безопасности щелкните на кнопке ОК, и принтер станет доступным другим пользователям сети. Имеются четыре уровня разрешений на доступ пользователя к принтеру: 1-й уровень. No Access (Нетдоступа). Принтер недоступен пользователям с этим уровнем доступа. Они смогут увидеть его при просмотре принтеров, но при попытке установить этот принтер получат сообщение. 2-й уровень. Print (Печать).Пользователь может печатать на принтере, но не может управлять очередью принтера и документами в ней, если эти документы созданы не им. 3-й уровень. Manage Documents (Управление документами).Пользователь может приостанавливать печать документов в очереди принтера, изменять их приоритет и даже удалять документы из очереди. 4-й уровень. Full Control (Полный доступ).Пользователь может производить любые изменения, в том числе брать на себя владение принтером. 2.1.3. Совместное использование дисковых ресурсов Безопасность MS Windows NT зиждется на четырех потенциальных возможностях, которые могут быть предоставлены пользователю: · Abilities (Способности).Возможности файловой системы, предоставленные встроенным группам и пользователям в силу их принадлежности к этим группам; · Right (Права).Разрешение выполнять в системе определенные действия. Назначены встроенным группам, но могут быть расширены администратором для определенных групп или отдельных пользователей; · Shares (Общие ресурсы).Каталоги (папки), которые доступ вы пользователям сети; · Permissions (Разрешения).Возможности файловой системы, которые можно предоставлять как отдельным пользователям, так и группам. Рассмотрим создание совместно используемых ресурсов на примере каталогов. Заметим, что пока каталог не предоставлен в совместное использование, никто в сети не может увидеть его или получить к нему доступ. После предоставления каталога в совместное использование появляется возможность доступа к нему со стороны других пользователей сети в соответствии с назначенными разрешениями (по умолчанию устанавливаются разрешения – «Полный доступ» для группы «Everyone» (все), то есть у каждого, кто работает в сети, появляется доступ к этому каталогу, файлам в нем, всем его подкаталогам и файлам в них). Кроме системы сетевой безопасности, отвечающей за права использования файловых ресурсов удаленными пользователями, операционная система Windows NT при использовании файловой системы NTFS, обладает дополнительным уровнем безопасности для файловых ресурсов на уровне локального доступа к ним. На компьютерах, использующих файловую систему NTFS, у каталогов могут быть те же разрешения на удаленный доступ к общим ресурсам, что и на компьютерах, использующих файловую систему FAT, но за этим скрывается еще один уровень разрешений. У каждого каталога в окне свойств есть вкладка Security (Безопасность), которая позволяет устанавливать ограничения на использование файловых ресурсов с использованием дополнительных возможностей NTFS (см. табл. 6). Таблица 6 Дополнительные ограничения на использование
Эти разрешения на доступ к файлам (file permissions) и разрешения на доступ к каталогам (directory permissions) могут служить для ограничения доступа как в сети, так и локально. Например, можно предоставить каталог в совместное пользование, выдав на него разрешение на доступ из сети (share) Full Control (Полный доступ) группе Everyone (Все), а потом ограничить разрешения для группы или отдельных пользователей, воспользовавшись свойствами системы безопасности NTFS либо каталога в целом, либо отдельных файлов в каталоге. Разрешения на совместный доступ к общим ресурсам определяют возможности доступа к ресурсу через сеть. Это означает, что если установлено разрешение Read (Чтение) при доступе из сети, то это максимум, что смогут сделать пользователи удаленно. С помощью вкладки Безопасность можно предоставить пользователю или группе дополнительные права доступа к каталогу (например, Change (Изменение)), но этот дополнительный режим будет доступен ему только при локальной работе на этом компьютере. Очередность действий по предоставлению каталога в совместное пользование следующая: 1. Запустите Проводник и сделайте щелчок правой кнопкой мыши на каталоге, который должен быть общедоступным. 2. Выберите в контекстном меню команду Доступ и перейдите в окне диалога на вкладку Доступ. 3. Установите переключатель в положение Общий ресурс. 4. Задайте сетевое имя для ресурса. Можно использовать имя по умолчанию или ввести другое. 5. Максимальное число пользователей вводите только в случае, если есть ограничение по числу лицензий или чтобы ограничить использование вычислительных ресурсов компьютера другими пользователями. 6. Назначение разрешений определяется в разделе Разрешения на доступ к общим ресурсам. По умолчанию группе «Все» предоставляется полный доступ к ресурсу. Чтобы ограничить его, щелкните на кнопке Разрешения. 7. По завершении щелкните на кнопке ОК. Разрешения на доступ к общему ресурсу устанавливают максимальный уровень доступа к общему каталогу. Разрешения, назначаемые с помощью вкладки Безопасность общего каталога (или файлов в этом каталоге), можно сделать более жесткими, чем разрешения на доступ к общему ресурсу, но расширить их нельзя. Разрешения на доступ к общему ресурсу можно назначать отдельным пользователям, группам и специальным категориям Everyone (Все), System (Система), Interactive (Интерактивные), Network (Сеть) и Creator/Owner (Владелец). Как действуют разрешения.Разрешения на доступ к файлам и каталогам можно выдать следующим объектам: · локальным группам, глобальным группам, отдельным · глобальным группам и отдельным пользователям доверенных · специальным группам, таким как Everyone, Creator/Owner Задание разрешений в NTFS 1. В окне программы Проводник сделайте щелчок правой кнопкой мыши на значке каталога и выберите в контекстном меню команду Свойства. 2. Выберите вкладку Безопасность и щелкните на кнопке Разрешения. 3. Чтобы удалить из списка пользователя или группу, имеющую разрешения на доступ к каталогу, выберите нужное имя и щелкните на кнопке Удалить. 4. Для добавления в список групп и пользователей, имеющих разрешения, нового пользователя или группы, щелкните на кнопке Добавить. При этом на экране появится окно диалога Добавить пользователя или группу. 5. Ниже описаны возможности, обеспечивающие этим окном: · List Names From (Список имен).Можно выбирать имена из разных доменов или, если это рабочая станция, среди локальных пользователей; · Names (Имена).Изначально список имен состоит из всех групп и доступных в Windows NT Server системных объектов. Выберите все, что вам нужно, и щелкните на кнопке Добавить (Add); · Show Users (Пользователи).Чтобы увидеть в списке имена пользователей, щелкните на кнопке Show Users; чтобы добраться до них, пролистайте список вниз, так как имена появятся в конце списка; · Members (Члены).Чтобы увидеть членов группы, выберите группу в списке и щелкните на кнопке Members; · Search (Найти).Не видите определенного пользователя или группу? Щелкните на кнопке Search, чтобы вывести на экран окно диалога Find Account (Поиск учетной записи), с помощью которого можно отыскать пользователя или группу; · Add Names (Добавить имена).По мере того, как вы выбираете группы и пользователей и щелкаете на кнопке Add, их имена появляются в списке Add Names; · Type of Access (Тип доступа).Если все пользователи, группы и системные объекты, которые добавляются в список разрешений на доступ к каталогу, должны обладать одним уровнем доступа, выберите его в раскрывающемся списке Туре Of Access. 6. По завершении щелкните на кнопке ОК, и вы снова увидите окно диалога Разрешения – каталог, в котором видны новые имена, добавленные в список разрешений. Около каждого имени вслед за стандартным типом доступа приводится по два набора разрешений для групп или пользователей, назначенных для общего ресурса. Первый набор относится к разрешениям на доступ к каталогу, а второй – к файлам в этом каталоге. Как присвоить общему каталогу дополнительное Один каталог можно предоставлять в совместное пользование в сети под несколькими именами. Например, один общий ресурс может предоставлять полный доступ администраторам, а другой, с ограниченным доступом, быть предназначен для остальных пользователей. У каждого общего ресурса должно быть уникальное имя. Чтобы дать общему каталогу новое сетевое имя, найдите этот каталог в окне программы Проводник и сделайте на нем щелчок правой кнопкой мыши. Выберите в контекстном меню команду Доступ. В появившемся окне диалога щелкните на кнопке Новый ресурс. В окне диалога введите в поле Сетевое имя новое сетевое имя. Подключение общих каталогов и дисков 1. Сделайте двойной щелчок на значке Сетевое окружение и отыщите нужный вам общий ресурс. 2. Щелкните на значке объекта правой кнопкой мыши и выберите в контекстном меню команду Подключить сетевой диск. На экране появится окно диалога с тремя параметрами: · Drive (Диск).Буква, которая будет назначена на локальном компьютере новому каталогу или диску; · Connect As (Под именем).Укажите имя учетной записи пользователя, под которым выполняется подключение. Если это учетная запись текущего пользователя компьютера, оставьте поле пустым; · Reconnect At Logon (Восстанавливать при запуске).Установи те этот флажок, если хотите, чтобы соединение с компьютером, на котором физически находится этот ресурс, автоматически устанавливалось при входе пользователя в систему. 3. Введите необходимые данные и по завершении щелкните на кнопке ОК. Для избавления от подключенного диска или каталога сделайте щелчок правой кнопкой мыши на его значке и выберите в контекстном меню команду Отключить. Деловая игра «Работа в локальных вычислительных сетях» Существенной особенностью предлагаемой деловой игры является коллективное выполнение общего задания несколькими сотрудниками. При этом взаимодействуют не только программы, но и члены коллектива (рабочей группы). Решаемые ими задачи имитируют реальные взаимодействия специалистов на всех этапах процесса подготовки документации, а также согласования и принятия управляющих решений. Ситуация 1 – Передача клавиатурных сообщений по сети Описание ситуации Вы являетесь членом рабочей группы из сотрудников различных отделов предприятия, находящихся в соседних комнатах, на разных этажах или даже в соседних зданиях (в границах, доступных для локальной сети). Вам нужно передать сообщение коллегам. Однако телефон занят, плохо слышно, его нежелательно использовать по каким-либо причинам, например, идет совещание и т.п. В такой ситуации можно передавать сообщения по компьютерной сети. Вместо обычной голосовой телефонной связи можно использовать клавиатурную связь, то есть просто набирать текст сообщения на клавиатуре. Задание.Обменяться сообщениями в рабочей группе. Исполнители работ и их функции
Действия участников игры
| |||||||||||||||||||||||||||||||||||||||||||||||||||||||||||||||||||||||||||||||||||||||||||||||||||||||||||||||||||||||||||||||||||||||||||||||||||||||||||||||||||||||||||||||||||||||||||||||||||||||||||||||||||
 Федеральное агентство по образованию
Федеральное агентство по образованию
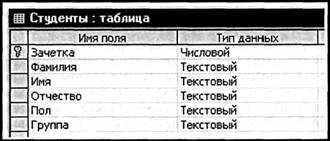
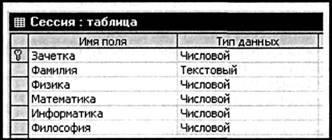



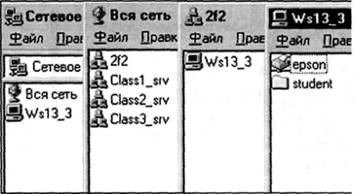

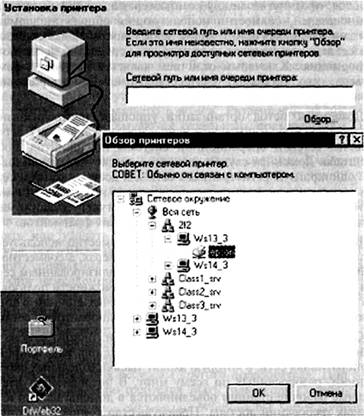 Домен – основная единица Windows NT Server – представляет собой группу компьютеров, использующих общую базу данных и общую политику безопасности. Домен включает в себя компьютер, выполняющий роль основного контроллера домена (primary domain controller – PDC), хотя бы один компьютер, выполняющий роль резервного контроллера домена (backup domain controller – BDC) и, по крайней мере, одну рабочую станцию. В состав домена могут входить дополнительные резервные контроллеры домена, а также дополнительные серверы и рабочие станции.
Домен – основная единица Windows NT Server – представляет собой группу компьютеров, использующих общую базу данных и общую политику безопасности. Домен включает в себя компьютер, выполняющий роль основного контроллера домена (primary domain controller – PDC), хотя бы один компьютер, выполняющий роль резервного контроллера домена (backup domain controller – BDC) и, по крайней мере, одну рабочую станцию. В состав домена могут входить дополнительные резервные контроллеры домена, а также дополнительные серверы и рабочие станции.

