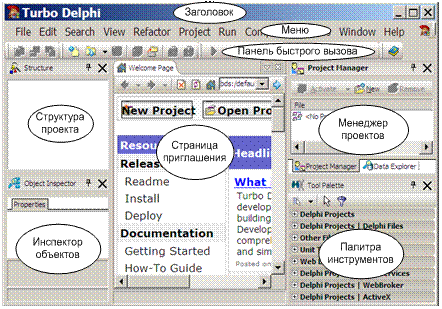Студопедия КАТЕГОРИИ: АвтоАвтоматизацияАрхитектураАстрономияАудитБиологияБухгалтерияВоенное делоГенетикаГеографияГеологияГосударствоДомЖурналистика и СМИИзобретательствоИностранные языкиИнформатикаИскусствоИсторияКомпьютерыКулинарияКультураЛексикологияЛитератураЛогикаМаркетингМатематикаМашиностроениеМедицинаМенеджментМеталлы и СваркаМеханикаМузыкаНаселениеОбразованиеОхрана безопасности жизниОхрана ТрудаПедагогикаПолитикаПравоПриборостроениеПрограммированиеПроизводствоПромышленностьПсихологияРадиоРегилияСвязьСоциологияСпортСтандартизацияСтроительствоТехнологииТорговляТуризмФизикаФизиологияФилософияФинансыХимияХозяйствоЦеннообразованиеЧерчениеЭкологияЭконометрикаЭкономикаЭлектроникаЮриспунденкция |
Создание приложений в среде программирования Turbo Delphi.Стр 1 из 5Следующая ⇒ Заведующий кафедрой ИУ-6 _________ Сюзев В.В.
Г. С. Иванова, Т.Н. Ничушкина
Интерфейсные компоненты Visual Components Library Методические указания по выполнению лабораторных работ и домашних заданий в среде Turbo DELPHI 2006
Москва 2011 Оглавление 1 Введение. 3 1.1 Типы файлов, используемые Delphi 3 1.2 Основные принципы событийного программирования. 4 2 Создание приложений в среде программирования Turbo Delphi. 4 2.1 Создание основного окна проекта. 5 2.2 Основные свойства и методы формы (класс TForm) 6 3 Основные свойства и методы простейших компонентов интерфейса. 7 3.1 Метка (класс TLabel) 8 3.2 Строчный редактор (класс TEdit). 8 3.3 Текстовый редактор (класс TMemo) 10 3.4 Кнопка (класс TButton) 10 3.5 Кнопка с графикой (TBitBtn) 11 3.6 Кнопка выбора опции (класс TCheckBox) 12 3.7 Радиокнопка (класс TRadioBotton) 12 3.8 Кнопка с фиксацией (класс TSpeedButton) 12 3.9 Список (класс TListBox) 13 3.10 Раскрывающийся список (класс TComboBox) 14 3.11 Панель кнопок выбора (класс TGroupBox) 14 3.12 Группа радиокнопок (класс TRadioGroup) 14 3.13 Панель (класс TPanel) 15 3.14 Кнопка-счетчик (класс TUpDown) 15 3.15 Окно редактирования со счетчиком (класс TSpinEdit) 16 3.16 Изображение (Класс TImage) 16 4 Компоненты ТCustomGrid, TDrawGrid, TStringGrid и ListView.. 17 4.1 Класс ТCustomGrid. 17 4.2 Компонент-таблица TDrawGrid. 20 4.3 Таблица StringGrid. 22 4.4 Компонент TListView.. 27 5 Построение и обработка графических изображений. 29 5.1 Обработка событий мыши. 29 5.1.1 Событие "Нажатие клавиши мыши". 29 5.1.2 Событие "Движение мыши". 30 5.1.3 Событие "Отпускание клавиши мыши". 30 5.2 Создание графических изображений в среде Turbo Delphi 30 5.2.1 Компонент перо (класс TPen) 30 5.2.2 Компонент Кисть (класс TBrush) 31 5.2.3 Компонент Шрифт (класс TFont) 31 5.2.4 Компонент Канва (класс TCanvas) 32  5.3 Пример построения графического изображения. 33 Введение Интегрированная среда программирования Turbo Delphi предназначена для создания 32х разрядных приложений WINDOWS. Эта среда является частью профессиональной среды программирования Delphi Studio (2006 г.) и относится к классу визуальных, в которых разработчику предоставляется возможность прямо на экране формировать интерфейс разрабатываемого программного продукта из стандартных элементов управления. Языком программирования для среды Turbo Delphi является язык Object Pascal, являющийся дальнейшим развитием Borland/Turbo Pascal. 1.1 Типы файлов, используемые Delphi Среда Turbo Delphi предназначена для создания больших программ, элементы которых размещаются в разных файлах. Среда позволяет создавать проекты, модули форм, модули разработчика, библиотеки DLL, а также текстовые файлы. Основной частью программы является проект. Среда Turbo Delphi создает два файла программы, содержащие проект, которые имеют расширение .bdsproj (Borland Developer Studio Project File) и .dpr (Delphi Project File). Файл с расширением .dpr создается в формате, совместимом с ранними версиями Delphi (в частности, с Delphi 7). Файл с расширением .bdsproj формируется в формате Delphi Studio.При работе в среде Turbo Delphi файлы равноправны. Запуск любого из них вызовет открытие проекта. Если сформированный в среде Turbo Delphi проект необходимо запустить в среде Delphi 7, следует работать с файлом .dpr. Как правило, эта часть программы генерируется самой средой Turbo Delphi, но при необходимости разработчик может ее изменить. Помимо проекта программа может включать различные модули (Unit), которые содержатся в файлах с расширением .pas. Часть модулей, как обычно, стандартны и содержат процедуры и функции, выполняющие операции ввода-вывода и т. п., а остальные – добавляются разработчиком при написании программы. Среди добавляемых модулей принято различать модули, содержащие информацию о формах, и модули, которые содержат процедуры и функции, непосредственно связанные с решением задачи. Кроме указанных компонентов программа может использовать динамически подключаемые библиотеки DLL, файлы которых имеют расширение .dll. При создании программы используется также библиотека стандартных компонентов DCL (файлы которых имеют расширение .dcl), содержащая особым образом подготовленные классы. После успешной компиляции программы создается исполняемый файл с именем, совпадающим с именем проекта, и расширением .exe,а также файлы – результаты компиляции модулей с расширением .dcu. Помимо указанных файлов при работе в Turbo Delphiформируются файлы ресурсов с расширением .res, файлы конфигурации с расширением .cfg для проекта и с расширением .dfm для модулей форм. В эти файлы помещаются параметры проекта и его компонентов, а также графические изображения, заданные в результате визуального программирования. При этом если в процессе разработки эти файлы случайно потеряются, то файл .res система предложит пересоздать, а файл .cfg пересоздаст автоматически. Отсутствие же файла .dfm приведет к невозможности дальнейшей работы с проектом. Кроме того, в директории проекта присутствуют файлы с расширением .identcache и с расширением .bdsproject.local. В них содержится информация о некоторых характеристиках проекта. При отсутствии этих файлов среда пересоздаст их. Таким образом, минимальный набор файлов, необходимый для переноса проекта на другую машину, включает: файл проекта с расширением .dpr, файлы модулей с расширением .pas и файлы форм с расширением .dfm. 1.2 Основные принципы событийного программирования Событийным называется программирование, при котором программа представляет собой набор обработчиков некоторых событий. В качестве событий при этом могут интерпретироваться: нажатие какой-либо “кнопки” в окне программы, ввод символа с клавиатуры и некоторые ситуации в самой программе (например, открытие или закрытие формы). Таким образом, основной цикл работы программы представляет собой ожидание какого-либо события, вызов соответствующего обработчика для обработки этого события, после чего вновь следует ожидание события. Основная программа при этом не имеет алгоритма в традиционном смысле, так как связь между отдельными частями не задана жестко, а зависит от последовательности наступления тех или иных событий. Задача разработчика в этом случае – определить множество событий для программируемой задачи и написать соответствующие обработчики. Причем Turbo Delphiпредоставляет как стандартные обработчики некоторых событий, так и заготовки для новых, добавляемых обработчиков. Создание приложений в среде программирования Turbo Delphi. При вызове интегрированной среды Turbo Delphiна экране появляется окно, вид которого представлен на рисунке 1.
Рисунок 1 – Вид окна Turbo Delphi при входе в среду Основными элементами данного окна являются: страница приглашения главное меню; панель быстрого доступа; менеджер проектов (Project Manager) панель структуры проектов (Structure) палитра инструментов (Tool Palette); инспектор объектов (Object Inspector); Работа в среде осуществляется с использованием основного и вспомогательных меню, а также кнопок панели быстрого вызова. Эти кнопки применяют для упрощения доступа к часто выполняемым операциям (они дублируют соответствующие пункты меню). 2.1 Создание основного окна проекта Разработка программы начинается с создания нового проекта. Это можно сделать двумя способами:
После этого на экране появится заготовка формы проекта (см. рисунок 2).
Рисунок 2 – Вид окна приложения с заготовкой формы проекта Работа над новым проектом начинается с создания основной формы – главного окна приложения. Сначала необходимо настроить форму, затем добавить к форме необходимые компоненты интерфейса (поля отображения информации, поля ввода, командные кнопки). Форма строится на основе класса TFormи обладает большим количеством характеристик, как собственных, так и наследуемых от своих предков. Они предназначены для функционирования формы как окна Windows, а также для выполнения своих специфических задач. Настройка формы осуществляется путем изменения значений свойств. События, обрабатываемые формой, определяют ее поведение. Свойства и события можно задавать с помощью инспектора объектов (см. рисунок 2). Для изменения значений свойств используется вкладка Properties(свойства). В левой колонке этой вкладки перечислены свойства выбранного объекта (формы, кнопки и т.д.), в правой – указаны значения перечисленных свойств. На вкладке Properties свойства объединены в группы по функциональному признаку, причем названия групп выделены цветом. Группа Visualсодержитсвойства, определяющие вид объекта (заголовок, цвет фона, вид границы и т.п.). Группа Layout– свойства, определяющие положение объекта (координаты верхнего левого угла, длину, ширину и т. д.). Некоторые свойства могут отображаться в нескольких группах. Для определения поведения объекта используется вкладка Events(события). Она позволяет задать множество событий, на которые будет реагировать объект. В левой колонке этой вкладки перечислены события, которые может воспринимать объект, а в правой указываются имена обработчиков для выбранных событий. 2.2 Основные свойства и методы формы (класс TForm) Свойства: Name–имя формы. Используется для доступа к форме, ее свойствам и методам, а также к компонентам формы. Caption–текст заголовка (название приложения в заголовке формы). Width –ширина формы. Heigth–высота формы. Position–положение окна в момент старта приложения. Принимает значения: poCenterScreen – в центре экрана, poOwnerFormScreen – в центре родительского окна, poDesigned – положение окна определяют свойства Top и Left. Top–расстояние от верхней границы формы до верхней границы экрана. Left–расстояние от левой границы формы до левой границы экрана. BorderStyle–вид границы. Может принимать значения: bsSizeable – обычная, bsSingle – тонкая, bsNone – отсутствует. BorderIcons–наличие кнопок управления окном: biSystemMenu – доступна кнопка системного меню, biMinimaze – присутствует кнопка Свернуть, biMaximaze – присутствует кнопка Развернуть, biHelp – есть кнопка вывода справочной информации. Icon – значок в заголовке диалогового окна, обозначающий кнопку вывода системного меню. Color–цвет фона формы. Font–определяет шрифт текста, выводимого на форму. Методы: Show–показать форму. Hide–спрятать форму. Close–закрыть форму. ShowModal–показать форму в модальном режиме. В этом режиме форма всегда остается сверху всех форм своего приложения и открыта, пока пользователь не выберет ответ на заданный вопрос. При закрытии форма возвращает код выбранного ответа. Обрабатываемые события: а) при изменении состояния формы: OnCreate–в начальной стадии создания формы – используется при необходимости задания параметров (например, цвета или размера). OnActivate–при получении формой фокуса ввода, в этом случае окно становится активным и ему адресуется весь ввод с клавиатуры. OnShow–когда форма (окно) становится видимой. OnPaint–при необходимости нарисовать или перерисовать форму. OnResize–при изменении размеров формы на экране. OnDeactivate–при потере формой фокуса ввода, когда окно становится неактивным. OnHide–при удалении формы с экрана, когда окно становится невидимым. OnCloseQuery–при попытке закрыть форму – обычно используется для создания запроса-подтверждения необходимости закрытия окна. OnClose–при закрытии формы. OnDestroy–при уничтожении объекта формы. б) от клавиатуры и мыши: OnKeyPressed–при нажатии клавиш, которым соответствует код ASCII. OnKeyDoun, OnKeyUp–при нажатии и отпускании любых клавиш. OnClick, OnDblClick–при обычном и двойном нажатии клавиш мыши. OnMouseMove–при перемещении мыши (формируется многократно). OnMouseDown, OnMouseUp–при нажатии и отпускании клавиш мыши. в) при перетаскивании объекта мышью: OnDragDrop–в момент опускания объекта на форму. OnDragOver–в процессе перетаскивания объекта над формой (многократно). г) другие: OnHelp–при вызове подсказки. OnChange–при изменении содержимого компонентов. |
||
|
Последнее изменение этой страницы: 2018-04-12; просмотров: 363. stydopedya.ru не претендует на авторское право материалов, которые вылажены, но предоставляет бесплатный доступ к ним. В случае нарушения авторского права или персональных данных напишите сюда... |